This way you can force the application to close
Is your Finder application frozen or not working properly? Then it can work to force close the application. These are three ways to do that.
Read on after the ad.
Contents
Force close Finder: this is how you do it
Finder is the gateway to all programs and files on your Mac (Book). The app is always on automatically when you start your Mac. You can access all your files from this place. But what if Finder crashed? Because the application is always on, it is not possible to simply close the app completely. Fortunately, there are a number of ways to do that. We list them for you.
1. Restart Finder from the Dock
A really easy way to quickly restart Finder is through the Dock.
- Hold down Control + Option;
- Click on the Finder icon;
- Choose ‘Restart’.
The Finder app will now close and restart. This is a really easy way to reset the app.
Unable to restart Finder from the Dock? Then there is another quick way to quit Finder. First, make sure Finder is open.
- Click on the Apple menu at the top left of the screen;
- Hold down Shift;
- Click on ‘Force Quit from Finder’.
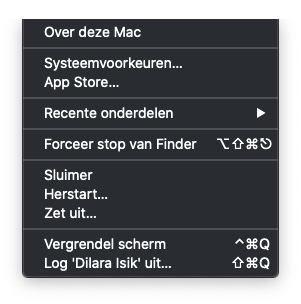
3. Closing via terminal
If the first two solutions don’t work, there is a third way to force quit Finder anyway. It’s a bit more complicated, but works great.
- Open spotlight;
Press Command + space;
- Type ‘Terminal’;
Click on the app;
- Fill in “killall Finder”And press enter.
Finder will then be force restarted.
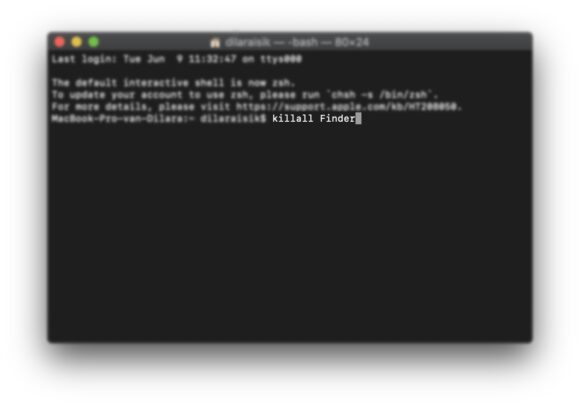
Have you tried everything but still can’t get out of Finder? Then you can still try to restart your MacBook. Is your whole device frozen? Then press and hold the power button for a few seconds before releasing it.
More MacBook tips
Do you want to know more about troubleshooting your MacBook? On iPhoned we regularly share useful tips. For example, we explain what you can do if your MacBook gets too hot and we explain what you can do to avoid getting lost in Finder. Plus, we’ll show you how to get a frozen Touch Bar working again.


