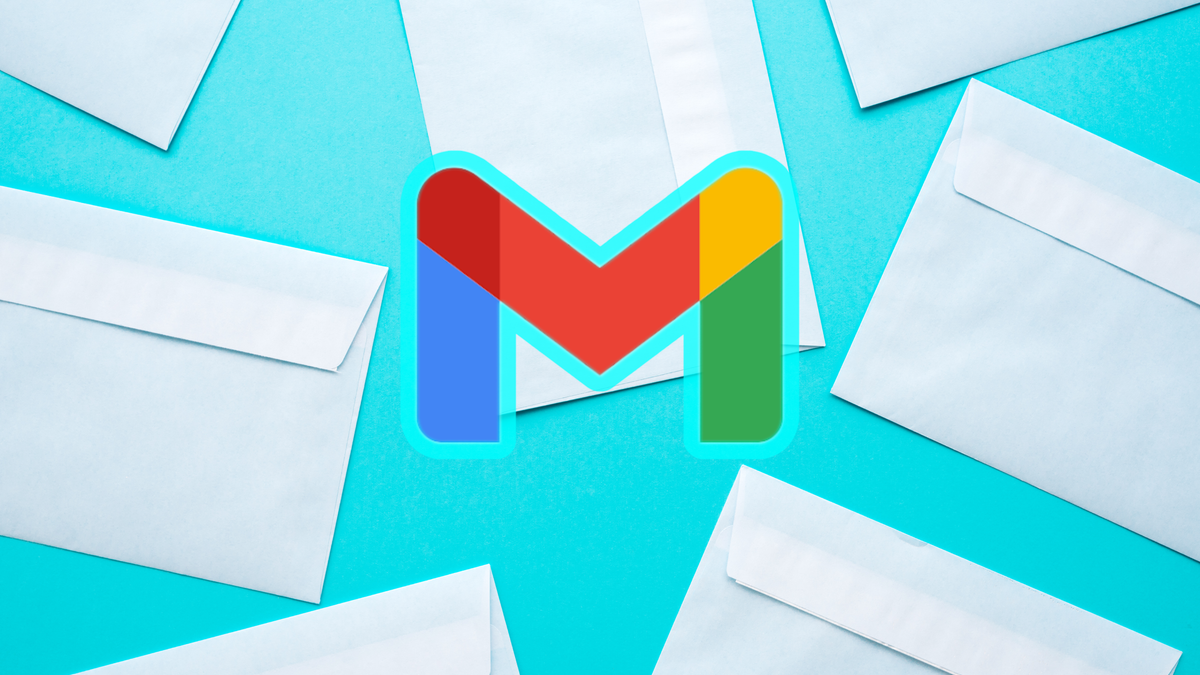This is how you use multi-steering within Google Workspace
Do you want to send a newsletter to the people who subscribe to your website? Do you want to do a little email marketing with your barbershop but keep it in hand? Or do you just want to announce to a very large group that you are getting married? Within Google Workspace you can use multi-steering for this. This is how it works.
Multi-steer
The advantage of multi-sending is that you put e-mail addresses in the To field, but that no contact sees who else the e-mail has been sent to. Moreover, if someone replies to the e-mail, you will receive it in separate e-mails. This is considerably clearer and saves the use of a Bcc. Bcc is a way to ensure that no one sees where an email is being sent, but it comes across as less professional: mainly because you often have to put something in the To field and then often send the email ‘to yourself’ . With multi-steering you prevent that.
Multi-steering works with Workspace Individual, Business Standard, Business Plus, Enterprise Starter, Enterprise Standard, Enterprise Plus, Education Standard, and Education Plus. If multi-sending is on, when you compose an email you will see a ‘Continue’ button instead of the well-known ‘Send’ button. The tab also has a purple header and you see a banner at the bottom of your draft email. That is important, because as soon as you send such a group email you are obliged to add an unsubscribe option and Google will do that for you by adding an unsubscribe link to your message.
Related articles
Up to 1,500 people
You can email up to 1,500 people at a time. Make sure you put them in the To field, because with Cc or Bcc e-mail addresses receive a copy of every outgoing mail. It is possible to add separate addresses or to create a mailing list. You create such a mailing list by creating a contact label within Google Contacts and then adding the contacts that belong to the mailing list. Then, when composing an email, you only have to search for the name of the contact label.
Once you have entered the contact list in the To field (or the separate e-mail addresses), your message is ready and you want to send it, then click on ‘Continue’. You will then see a box with which unsubscribed recipients and you can also click on ‘Preview’ to first send yourself a test email. Once you have checked that and everything is in order, you can click ‘Send all’ to send the email. If you want to retrieve the emails, you can find them in the Sent folder.
Good to know: you can’t Reply, Forward, Schedule Send or use Confidential mode with multi-send mode. There are also limits to the number of emails you can send per day, so find out how that works in your organization to avoid sending one email and then not being able to email the rest of the recipients that day. Good luck!