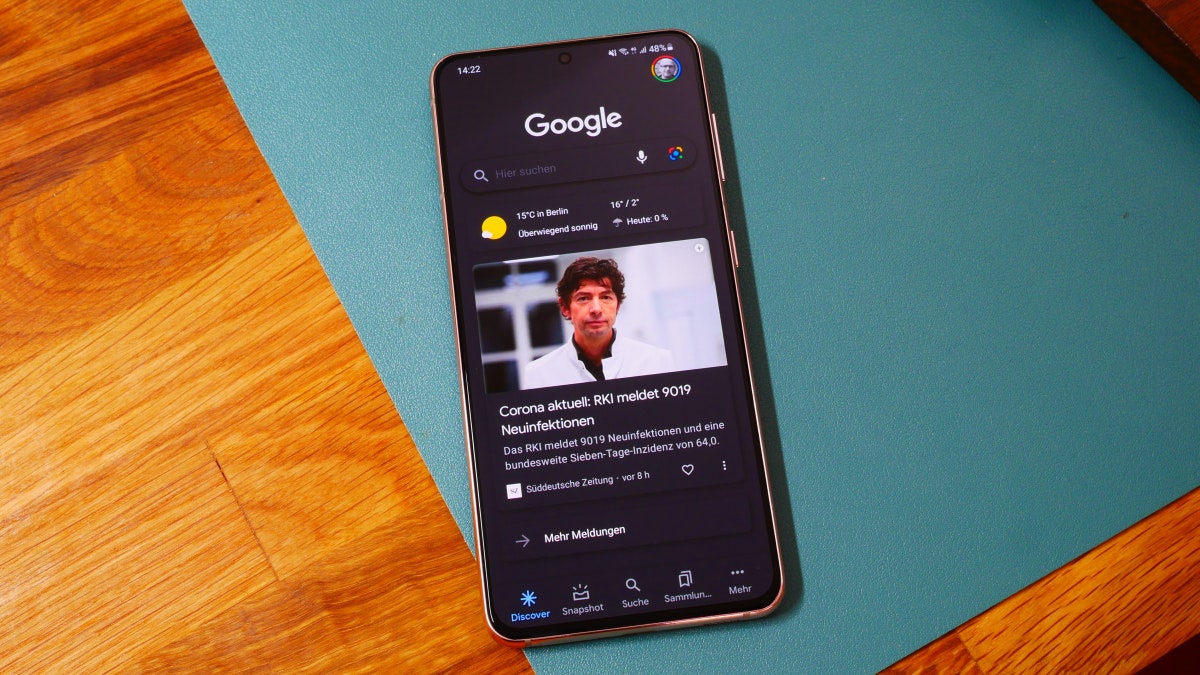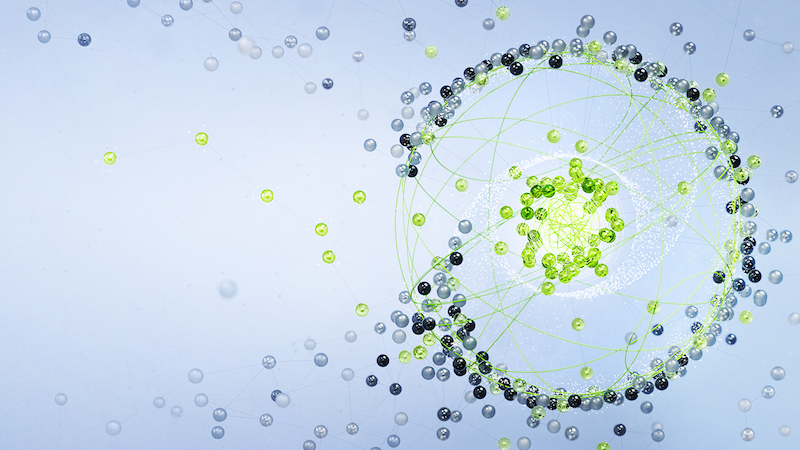This is how you turn Google Discover into your personal news feed
No time right now?
Google Discover is preinstalled on millions of Android smartphones. But how do I use the news feed on the left home screen – and how do I get content that really interests me? We’ll explain it to you.
A newsfeed has been part of the Android system in one form or another for years. Google first called it “Now on Tap”, introduced in 2012 with Android 4.1 Jelly Bean. Four years later, Google declared the feature dead, replaced it with the Google Assistant and renamed the Now cards to “Feed”. Another two years later, in 2018, the feed was renamed again; since then it has been called “Discover”.
The Discover feed is designed to provide users with quick information on topics of interest that interest them. In addition to the latest news, it can also display sports results. The regional weather is also an elementary part of the overview, which can be displayed in various ways.
Contents
How do I start Google Discover on the Android smartphone?
You can open Google Discover by tapping the G in the Google search widget, among other things. (Photo: t3n)
First, we answer the elementary question of how to open Google Discover. The tool is part of the Google app, which is preinstalled on every Android smartphone by default. A tap on the app icon will take you there. If you have stored the Google search widget on your home screen, all you need to do is tap on the small “G” in the search window.
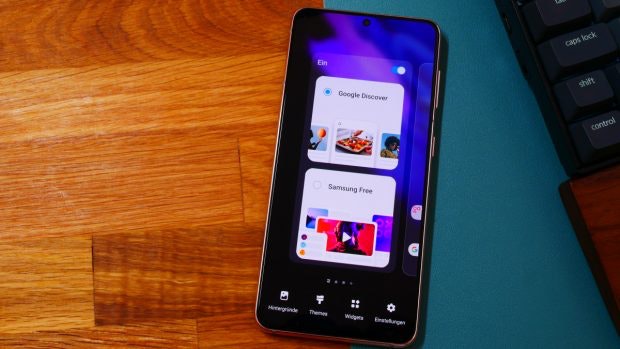
Google Discover is located on the left home screen of many smartphones – now also on Samsung devices. (Photo: t3n)
In addition, the left home screen is being occupied by Google Discover on more and more Android devices. Since the introduction of Samsung’s Galaxy S21 series, the homescreen has been optionally assigned the Discover feed even on the devices of the industry leader. If you wish, you can also swap it for Samsung’s own feed, which is now called Samsung Free.
Google Discover: What data is used to compose the feed?
According to Google, the information displayed is based on your preferences and the data from web & app activities, i.e. basically on your surfing and search behavior, provided you use your Google account to navigate the web.
Unfortunately, Google’s recommendation engine on Discover does not always display content that corresponds to its own interests. In order to get rid of the superfluous “trash” and to make the Discover feed a useful source of information, you have to lend a hand every now and then.
How do I customize Google Discover?
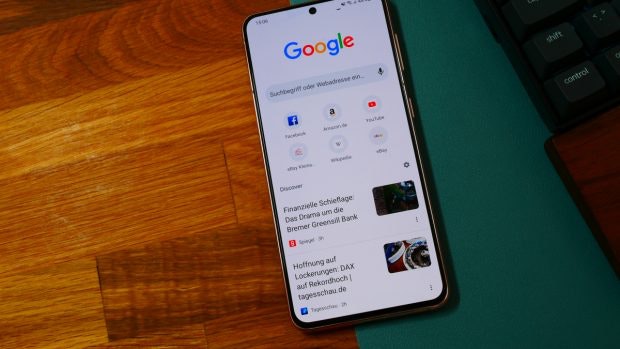
Google Discover – a tap on the three-point icon opens the menu for managing your interests. (Screenshot: t3n)
In order for Google Discover to become an informative point of contact for the latest news and other content, you have to train the tool a little from time to time. It’s easier than it sounds, as it only takes a few clicks at a time. Under each theme card there are two or three buttons, depending on the app version: On the one hand, a heart can be seen, followed by the share function and a three-point icon to open a menu that provides additional functions.
You can use your heart to show that you are interested in the topic, for example on Facebook or Twitter. In doing so, you are helping the Discover Engine to display relevant news on the respective topic or keyword. Which topics you have given a heart, you can on one View and manage the overview page. With the share button you can share content with others via Twitter, Facebook, Mail or other common ways. In some versions of the Google app, the share menu can also be hidden behind the three-point icon – as in the app version we have before us. Google has been experimenting with the app for months to come up with the best design.
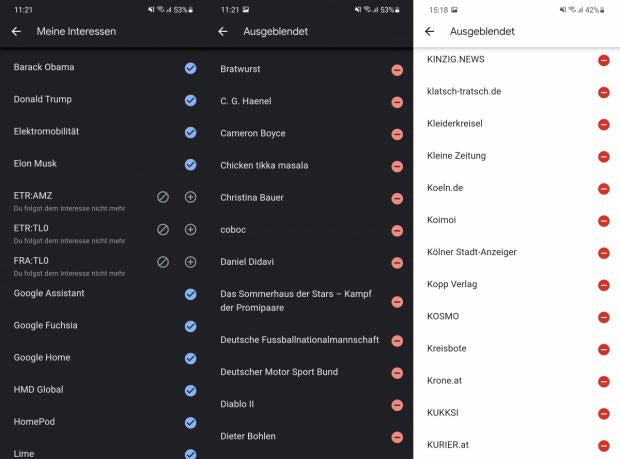
Google Discover – here you can see and set what interests you and, if necessary, unblock blocked topics and news sources. (Screenshot: t3n)
If you open the menu hidden behind the three icons, you have further options available that are particularly relevant for adapting your feed. On the one hand, you can tell the app that you don’t like a certain news, topic or news source. If one of the options is deselected, either only the respective news, the specific topic or the news source is hidden. It is always advisable to keep an eye on a broad horizon of news sources, unfortunately, in Discover, sometimes less high-quality sources are mixed in with them. You can determine from which sources you ultimately want to receive messages based on the exclusion principle.
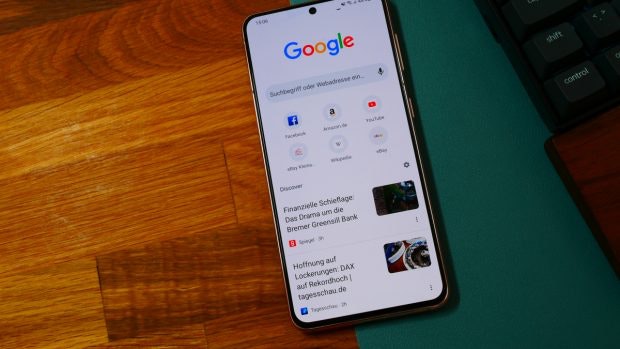
Google Discover is also part of the Chrome browser (Photo: t3n)
In addition, you can use the “Manage interests” setting to select a restricted topic on which you want to receive information. You will also find an overview of the topics and news sources that you have hidden. Here you can add them back to Discover if necessary. The Discover feed can also be found in the Chrome browser for iOS and Android and offers identical adjustment functions.
Can I turn off Google Discover?
If you are not interested in the news overview, you can also deactivate Google Discover on your smartphone. The way to switch off differs depending on the manufacturer and Android version: You can usually find the controller for deactivating Discover in the start screen settings, which you can either reach with a long press or a pinch gesture on the home screen.
More on the topic: 10 extraordinary news apps to stay informed