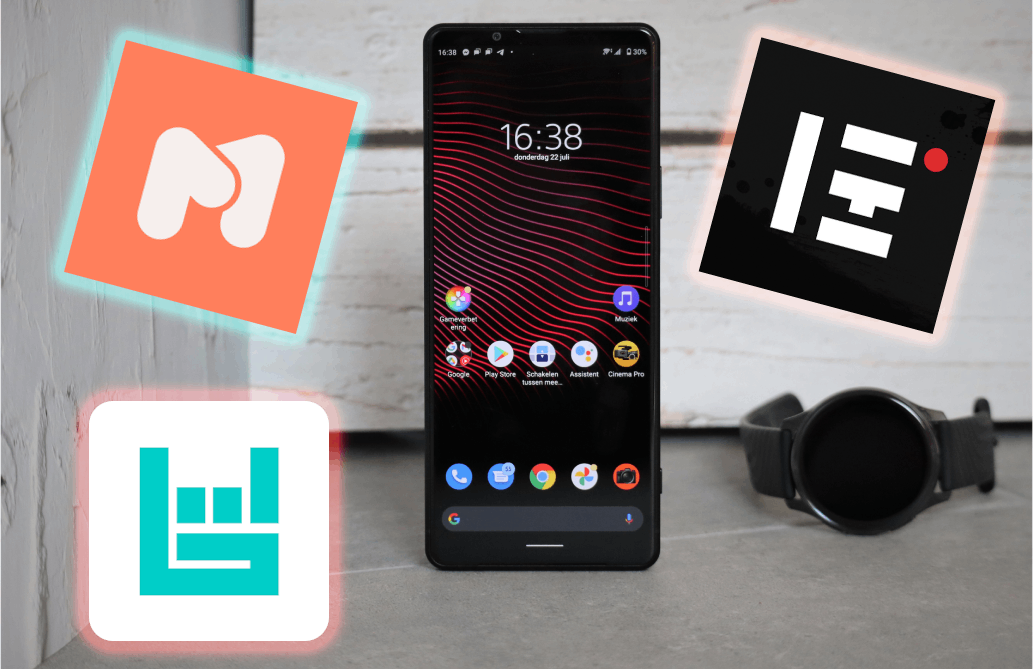This is how you recognize and copy text from photos with Live Text
With Live Text in iOS 15, you can copy text from photos, even if the snapshot hasn’t been taken yet. This is how the new iPhone feature works.
Read on after the ad.
How Live Text works in iOS 15
The iPhone camera is getting a lot smarter thanks to iOS 15. From then on you can copy text with the lens. This is useful, for example, if you are traveling and come across an information board in a language that is foreign to you, or if you just don’t feel like typing information.
With Live Text (or in Dutch: Livetext) you can directly copy the text and look up what it says. Extra cool is that it also works for snapshots that have already been taken.
- Open the Camera app on your iPhone and point your device at a piece of text;
- Wait a moment, you should now see the Live Text icon appear at the bottom right;
- As soon as the piece of text is removed from the photo you can press on it;
- Now you can select a piece of text, copy it or, for example, look up more information about it.
If you press copy, you can paste the piece of text into any app and/or website. Only the text is included, so not the image where it comes from.
Can’t see the Live Text icon? Try to keep your camera a little more stable, or play with the distance. Sometimes it helps to get a little closer to the text with your iPhone camera, or to stand a little further away.
Live text also works with photos you’ve already taken. To do this, open the Photos app and go to a snapshot with text in it. After a short wait, the Live Text icon will appear at the bottom left of the screen, after which you can copy the text or look up more information.
More about iOS 15
look out: iOS 15 is not yet available to the general public. The latest iPhone update will be released later this year, but is currently available as a test version. Therefore, you must have iOS 15 public beta on your iPhone to use Live Text.
Handy: This is how you download the public beta of iOS 15