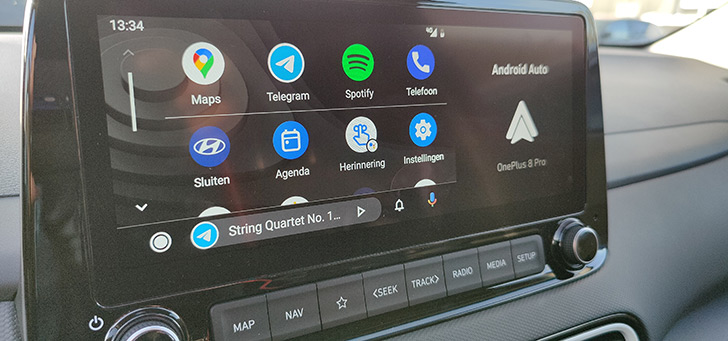the app with the coolest widgets for your iPhone
Widgets are handy and fun to customize the look of your iPhone (and iPad). The Top Widgets app has several widgets that are not found on your iPhone by default. iPhoned tells you more!
By default, your iPhone has several widgets that you can use. Still, it would be nice if you had more widgets, right? the app Top Widgets comes when called. Because with this you get many more different widgets for your iPhone and iPad to choose. What else do you want?
To use the new widgets, you must first download the Top Widgets app. There are several apps in the App Store that have roughly the same name. That is why we have provided a link below to the correct app. Handy huh?
Top Widgets Icons & Themes
Chengdu Guluoying Technology Co., Ltd.
In the Top Widgets app, many of the widgets are free to use on your iPhone and iPad, except for the one with a crown in the top right corner. Do you want to use it anyway? Then you have to take out a subscription.
Setting up a widget with Top Widgets is a bit more cumbersome than adding a default widget to your iPhone’s screen. Don’t panic, we’ll explain it step-by-step.
Start the app Top Widgets and choose one of the widgets that you like, we chose ‘X-Panel’ (without crown). If necessary, adjust the widget with the desired colors and tap ‘Save’. Your chosen widgets will now end up on the ‘Mine’ tab.

Close the Top Widgets app on your iPhone and press and hold your finger on an empty spot on your home screen. Click on the plus sign at the top left. In the next screen, choose the widget ‘Top Widgets’. If you have a lot of widgets, you can use the search box at the top to find the app more easily.
Choose the size of the widget you just chose in the app, e.g. ‘Medium’. You have to make sure you select the same size, otherwise you won’t be able to activate the widget. Tap ‘Add widget’ to place the widget on your home screen.

Tap the home screen to stop the apps from wiggling and hold your finger on the new widget. Choose ‘Edit widget’ and select behind ‘Current Widget’ the widget you just chose in the app (in our example this was X-Panel). Adjust the other options to your liking and tap the home screen with your finger. The widget is now ready to use.

Tired of the widget you just added? Then you can easily remove the widget. This is how you do that.
Remove Widget on iPhone and iPad
- Hold down your finger on the widget you want to remove;
- In the menu that appears, choose the option ‘Remove widget’.
Did you really like the Top Widgets app and want to get started with widgets on your iPhone or iPad even more? Then read the article creative with widgets or view the best widgets of 2022. Are you looking for other tips? Check the website and download our free iPhoned app, then you will always be informed. You can also register for our newsletter.