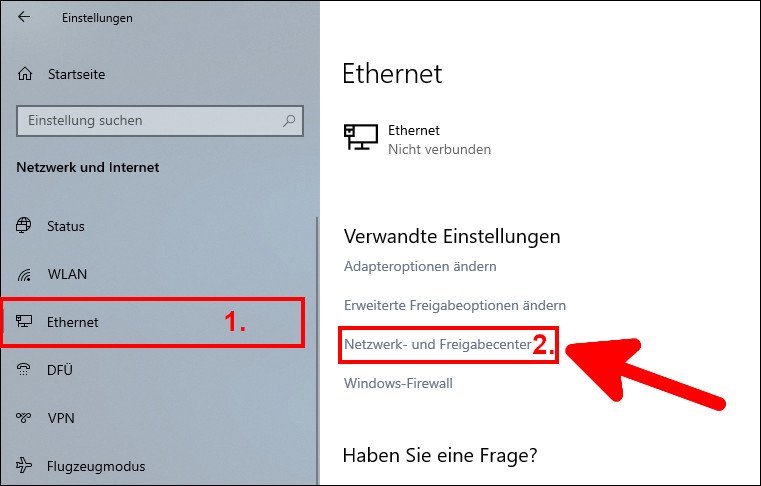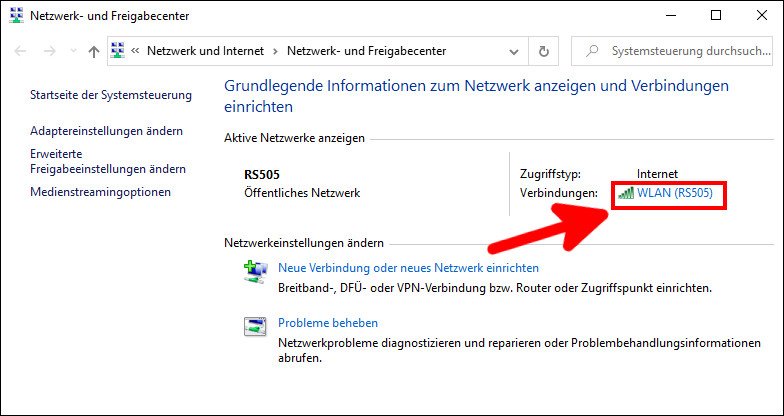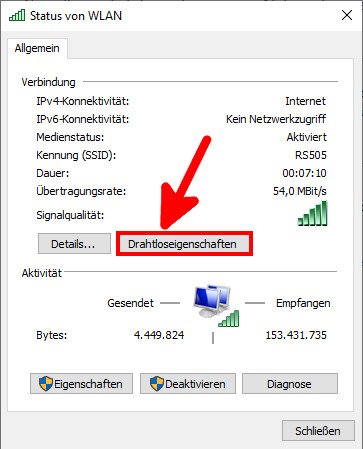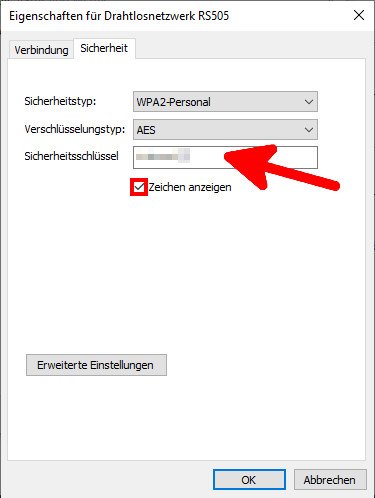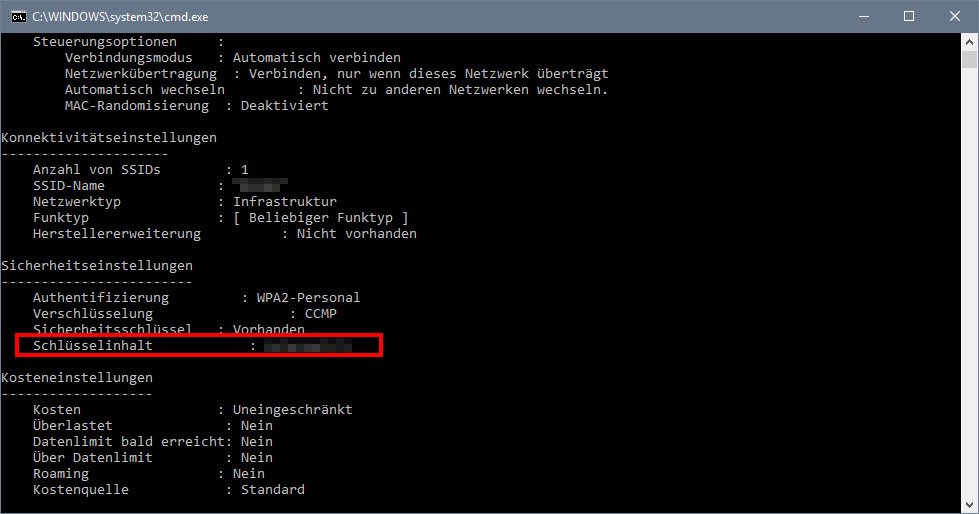Show WiFi password – that’s how it works
If you’ve forgotten your WiFi password or don’t want to look it up, you can have it displayed in the operating system. We’ll show you here at GIGA how this works in Windows 10, Windows 8 and Windows 7.
Version:Build 20H2
Languages:German English
License:Full version
Platforms:Windows, Windows 9x
In the video we show you how to read out your WiFi password under Windows 10. Below you will find the instructions in pictures.
Content:
Show WiFi password in Windows 10
The Windows PC you sit down at must be connected to the WiFi network whose WiFi key you want to find out. Then proceed as described.
Step 1:
Right click on that WiFi symbol at the bottom right in the taskbar and select “Open network and internet settings” out.
2nd step:
3rd step:
In the new window on the right, click on your WiFi name, also called SSID.
4th step:
A new window will open. Click on the button “Wireless properties“.
5th step:
Another window opens. Click on the tab “safety“ and tick the box next to “show signs“. To the right of “Security key“ Your WiFi password will now be displayed.
Quick guide with command prompt
These instructions work in Windows 10, Windows 8 and Windows 7:
- Opens the command prompt in Windows 10.
- Type in the following command: netsh wlan show profile WLAN key = clear
- Instead of WIRELESS INTERNET ACCESS give her the name of your WLAN and press [Enter].
- Windows will now show you all sorts of information about your WLAN.
- Under the headline “Security settings “ can be found next to “Key content“Your WiFi password.
did you like this article? Let us know in the comments or share the article. We look forward to your opinion – and of course you are welcome to follow us on Facebook or Twitter.