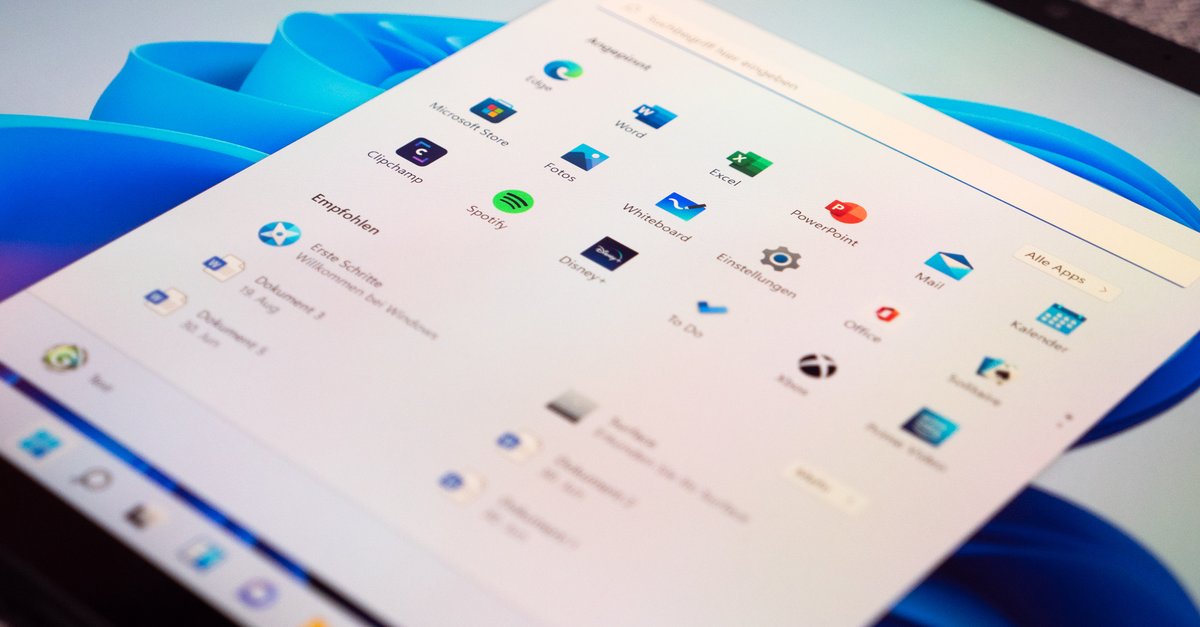Samsung Galaxy S20 / S20 + not opening apps – How to fix it
Samsung S series is one of the best for years, and S20 / S20 + confirms it. Everything works smoothly, at least it does most of the time. Like any other device, the phone isn’t prone to issues that can pop up occasionally. One of the problems you may face is when Samsung Galaxy S20 / S20 + is not opening apps or a particular app. In most cases, you can fix the problem on your own. In other situations, you may need to wait for a new version to solve the issue.
See also: Vibration Not Working On Samsung Galaxy S20 / S20 + – How To Fix It
What to do if Samsung Galaxy S20 / S20 + not opening apps
Most of the workarounds are pretty simple and do not require too much effort. Let’s see how to fix the issue.
- When you encounter a problem with your phone, always perform the soft restart first, especially if you haven’t restarted your device for a while. Many processes and apps run in the background, causing conflicts and issues. A soft restart can resolve that. Press and hold the Power key and the Volume down button simultaneously and hold them for 10-15 seconds. The phone will restart.
- Update the apps – head over to the Play Store and see if there is an update for the app that won’t open. Or select the option “Update all.”
- Update the software – all updates are important, and if you want to get the best out of your phone, make sure to get them when they become available. To update the software on S20 / S20 +, go to Settings> Software Update and tap Download and install.
- Clean app’s cache – When the app won’t open or keeps crashing, clearing its cache can fix the problem. Go to Settings> Apps, and tap on the app in question. Next, tap Storage, and finally, tap Clear Cache.
- Remove the app and install it all over again – sometimes, when nothing seems to be working, you need to delete the app and install it. The easiest way to uninstall the app is to tap and hold its icon on the home screen. A menu will appear. Tap Uninstall. When you remove the app, head over to the Play Store and hit install.
- Free up some space on your phone – If you don’t have lots of space on your device and experiencing memory issues, it could be the perfect time for some cleaning. Back up the files and delete the data you no longer need on your device. In addition, you can remove the apps you no longer need or use by following the steps for deletion we have shared above.
- Factory data reset – Maybe a fresh start could be the answer, which means it is time for a factory data reset. Of course, it is essential to create the backup first because the process deletes everything, including apps, files, images, etc. It will restore the settings to factory defaults as well. When the backup is created, go to Settings> General Management> Reset> Factory Data Reset> Reset. Set up your S20 / S20 + as a new device when the process completes by following a few simple on-screen instructions.
You may also read: Why Is Samsung Galaxy S20 / S20 Plus Not Charging? How To Fix It