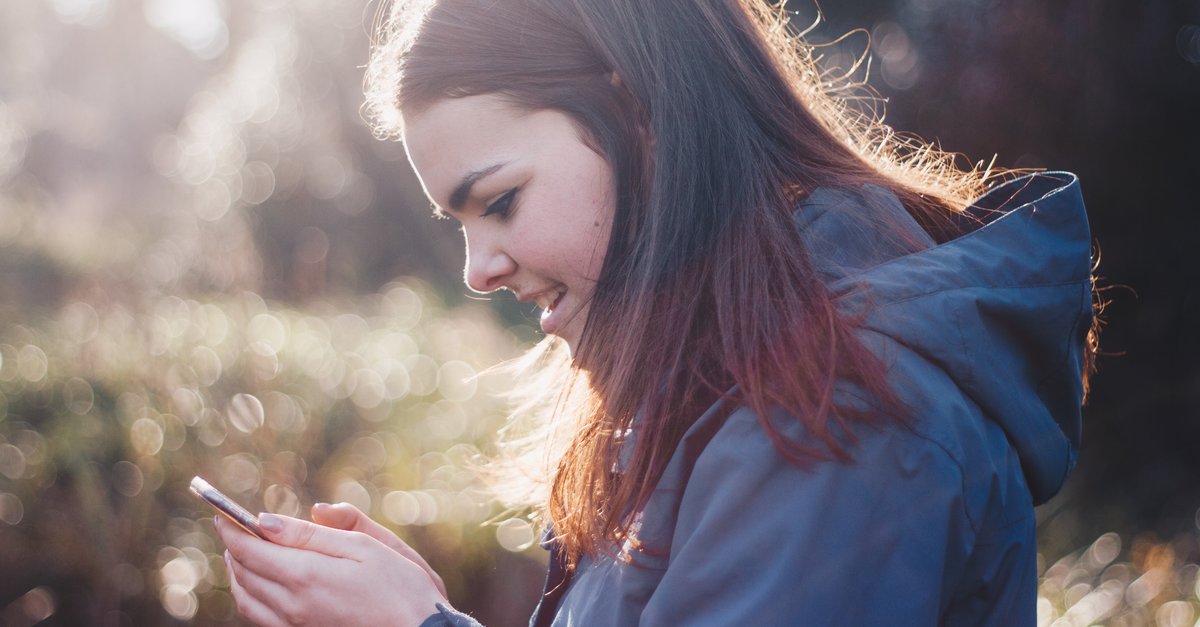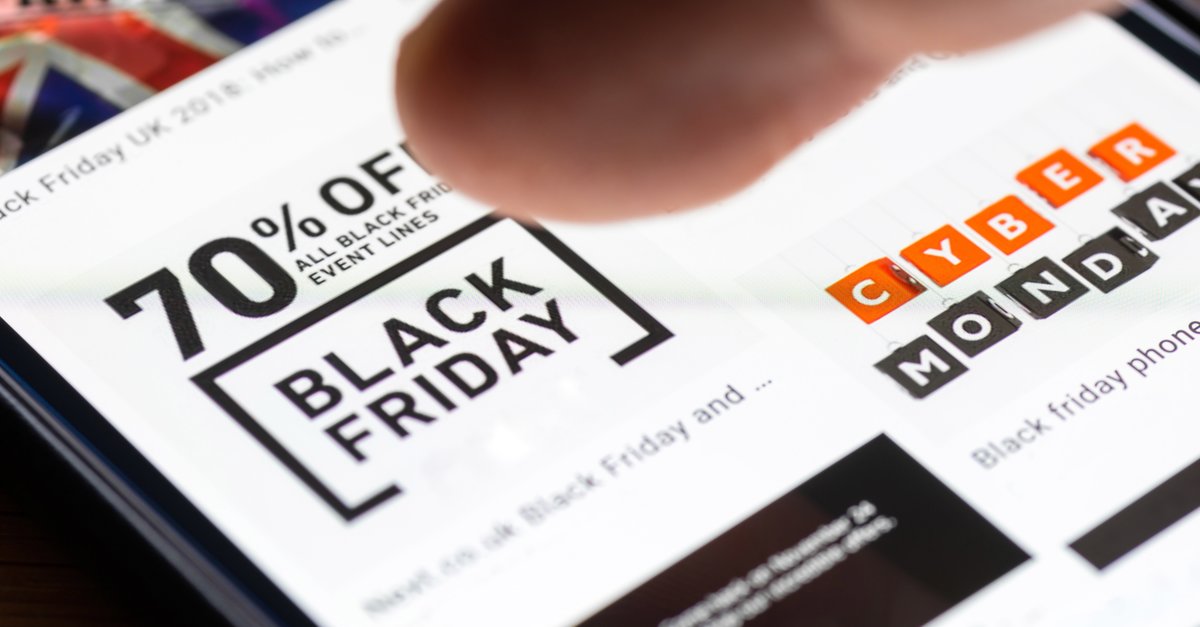Samsung Galaxy S10 / S10 + Not Accepting PIN – How To Fix It?
Most people prefer to use fingerprint recognition to unlock their Samsung Galaxy S10 / S10 + because it is faster. Still, you need to choose another unlock method just in case the first one is not working. When it fails to recognize your fingerprint, the device will ask you to enter another technique, such as password, PIN, pattern, or else. Some users find that PIN is more comfortable to use. But what if Samsung Galaxy S10 / S10 + not accepting PIN either? How to fix it?
See also: How To Enable Do Not Disturb Mode On Samsung Galaxy S10 / S10 +
Contents
Samsung Galaxy S10 / S10 + not accepting PIN – How to fix it?

Try Another Unlock Methods
If you have set up the PIN and another unlocking method, such as fingerprint recognition, try using another option. Make sure your finger and the scanner are dry, free from dust, dirt, etc. Try to use another finger as well. If it doesn’t work, jump to the next solution.
Force reboot
To perform a normal restart, you need to unlock the device. Therefore, it won’t work for Samsung Galaxy S10 / S10 + not accepting PIN issues. A Force reboot is an answer in this case.
Steps to force reboot Galaxy S10 / S10 +
1. Press and hold the volume down key
2. Press and hold the power button
3. Keep holding both keys for a few seconds until it reboots, then release them.
Use Find My Mobile
You can unlock your Galaxy S10 / S10 + remotely via computer or tablet. However, this method requires the phone to connect to the Internet, whether a WiFi or Mobile network. Find My Mobile feature should be enabled on S10 / S10 +.
1. Visit the Find My Mobile website on a browser on your computer
2. Login using the same Samsung Account that you use on your Galaxy S10 / S10 +

3. Click on the device you wish to unlock
4. Select the unlock icon on the menu given
5. Click the unlock key
6. Enter your Samsung account password
7. Click Next, then check if you have a notification on your phone that says that the unlock method has been reset.
Use Smart Lock
Google Smart Lock is a feature that allows your Android devices to stay unlocked in three different ways – On-body detection, Trusted places, and Trusted devices. If you have activated this feature on your Samsung Galaxy S10 / S10 +, you can use it to unlock the phone. For example, you can bring a trusted Bluetooth device closer to your Galaxy S10 / S10 +, and it will be unlocked without entering a PIN or password. Of course, both devices have to be connected via Bluetooth as well.
Clear cache partition
Clearing cache partition is one of the potential solutions when your Samsung Galaxy device misbehaves. To do it, you need to turn off the phone first. If you cannot turn it off normally, let the battery drain completely.
1. After turning off the phone, press and hold the volume up and Bixby keys.
2. While you keep holding those keys, press and hold the Power key. Don’t release them just yet.
3. Keep holding the three keys for a few seconds until the Android logo appears. Then, release all of them.
4. Wait until the Android system recovery menu displays and highlight the Wipe cache partition option using the Volume Down key.
5. Press the power key to select.
6. Highlight the Yes option and press the Power key to select.
7. Highlight the reboot system now, and press the Power key to confirm. Your Samsung Galaxy S10 / S10 wants to restart.

Factory reset settings
If none of the solutions above fix your Samsung Galaxy S10 / S10 + not accepting PIN issues, two more options are left. Visit the Samsung service center or reset the phone to its factory settings, which will delete all data and settings. If you are not sure or haven’t backup your data yet, consider choosing the first option.
Steps to factory reset settings Galaxy S10 / S10 +
1. Power off your phone or let the battery drain by itself
2. Press and hold the Volume Up, Bixby, and Power buttons altogether until the Android system recovery displays
3. Find the Wipe data / factory reset option using Volume Up and Down key. Then, press the Power button to confirm

4. Choose Yes by pressing the Power button
5. Select Reboot system now, and it will restart