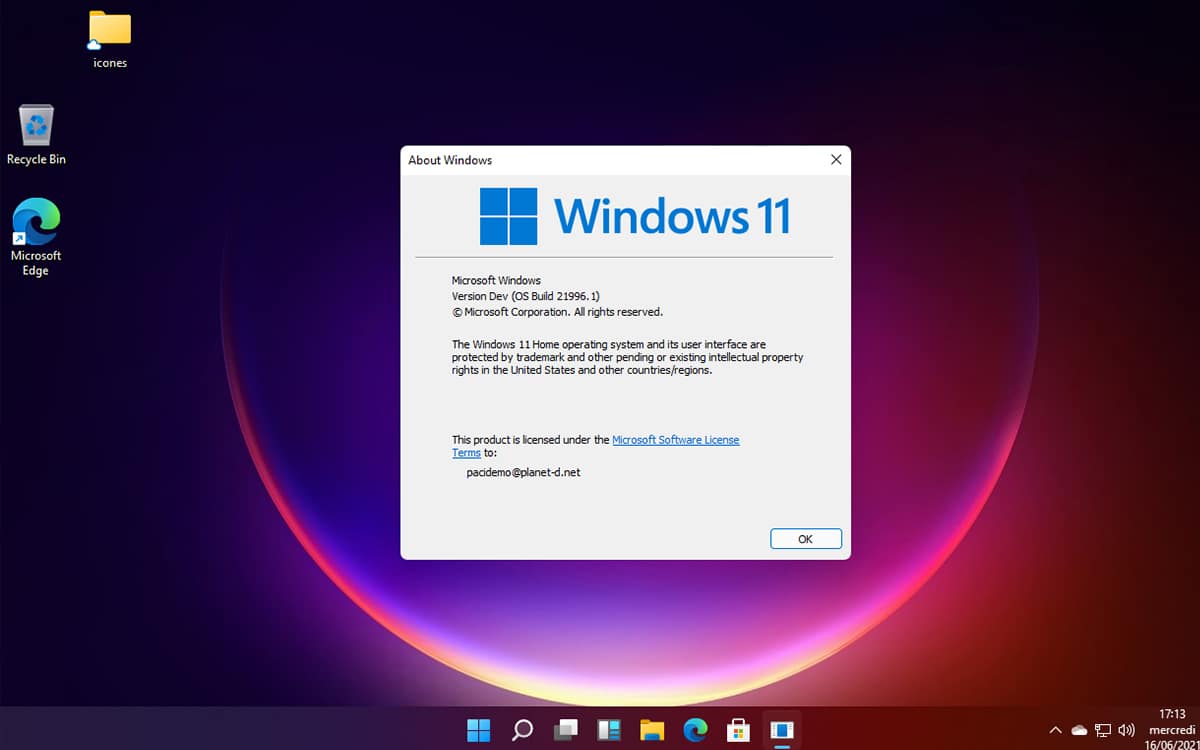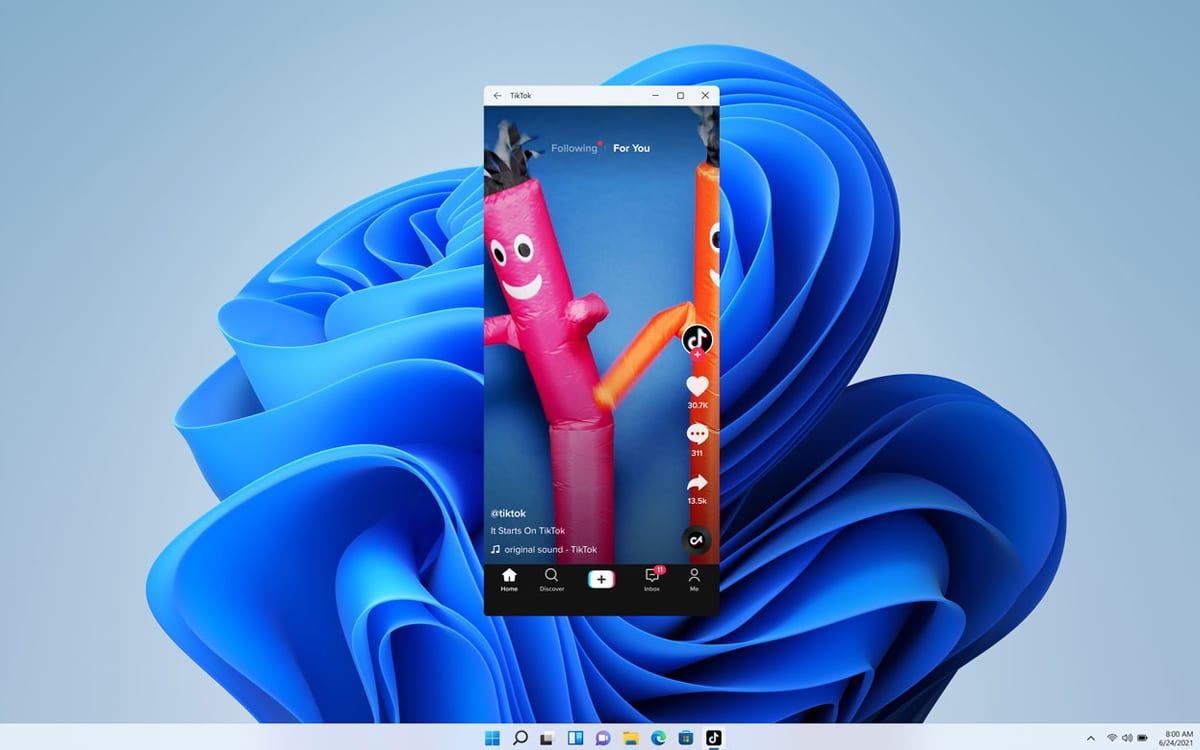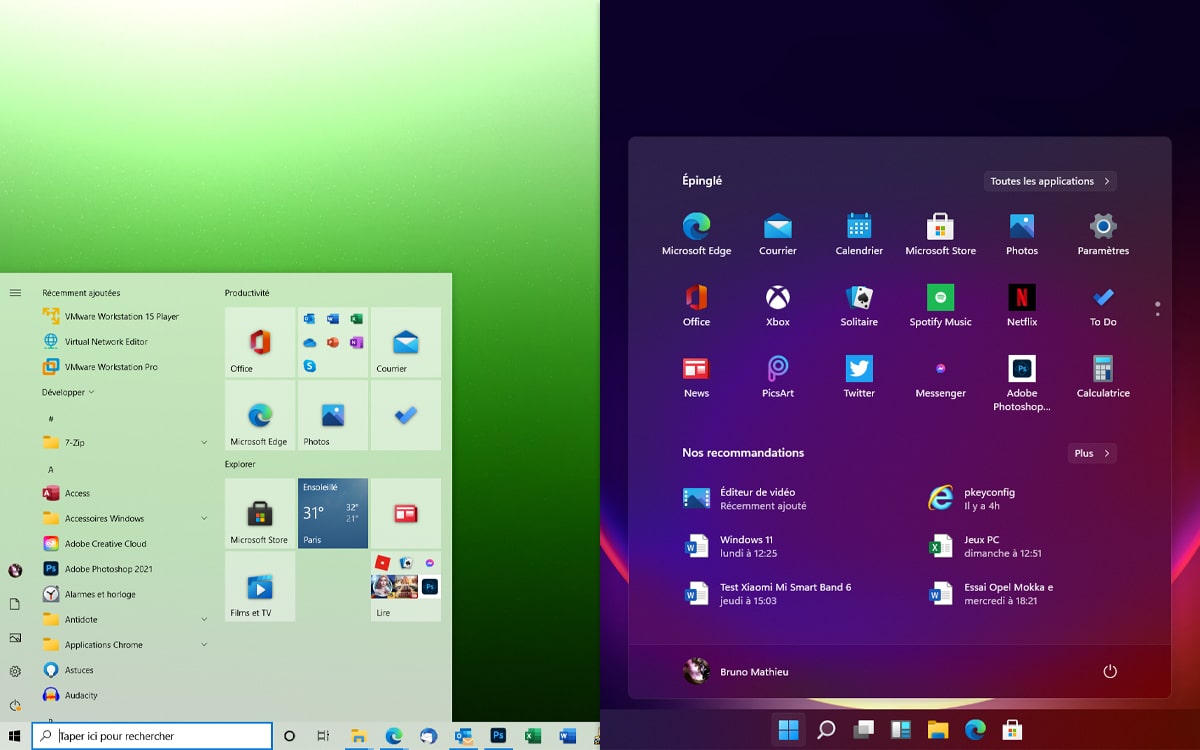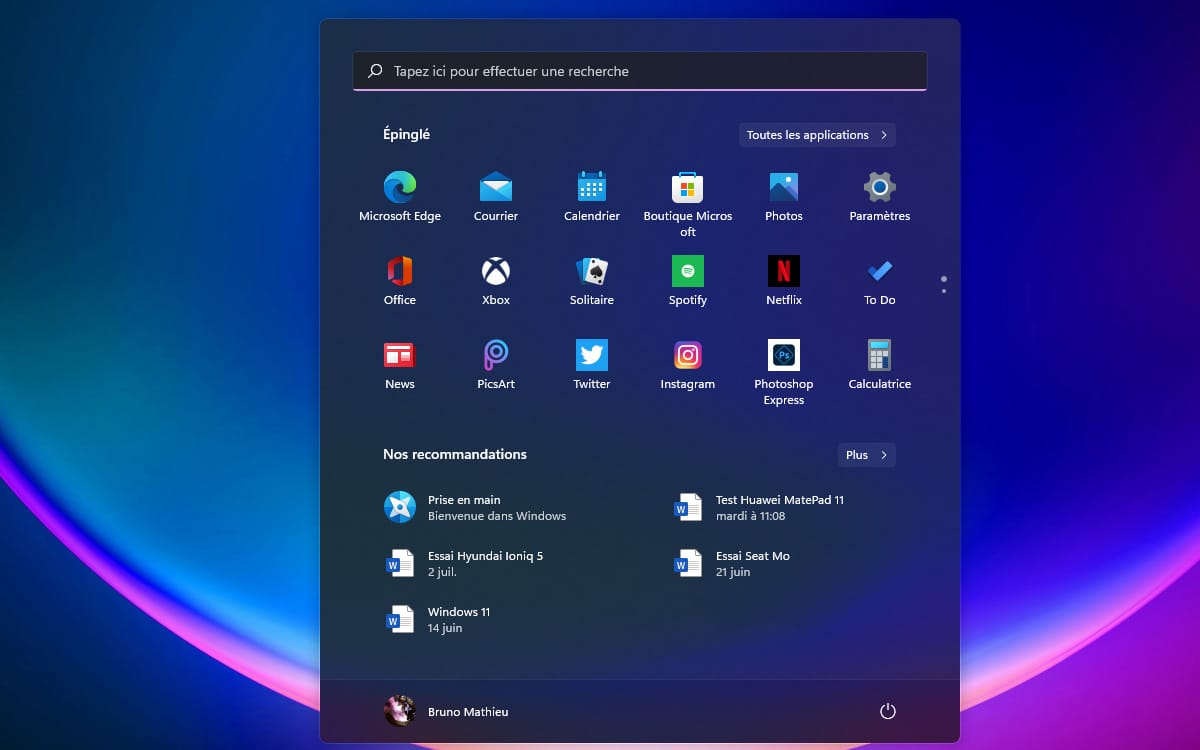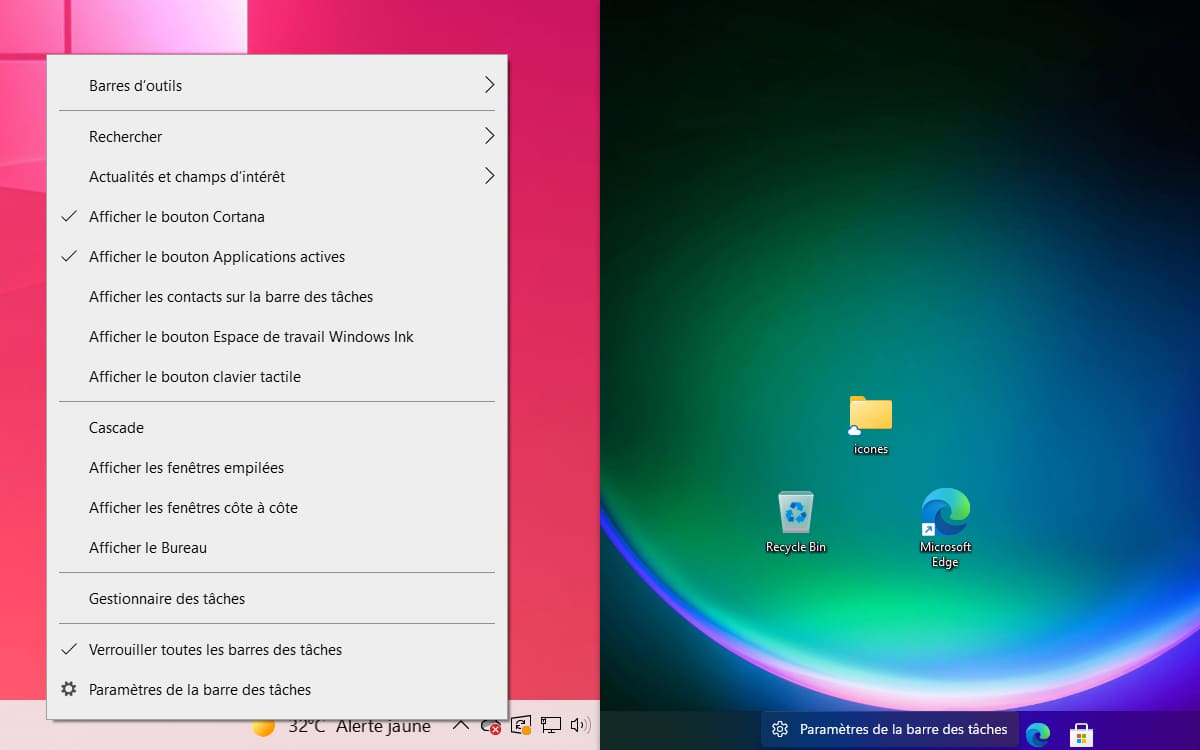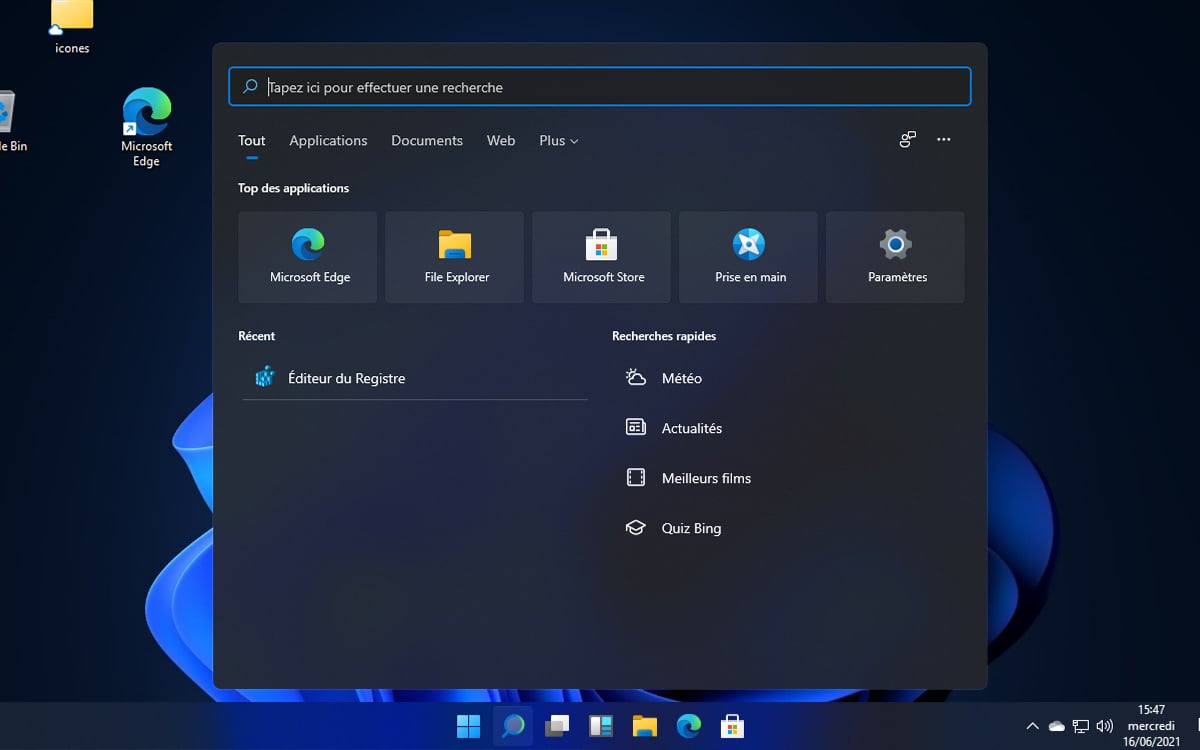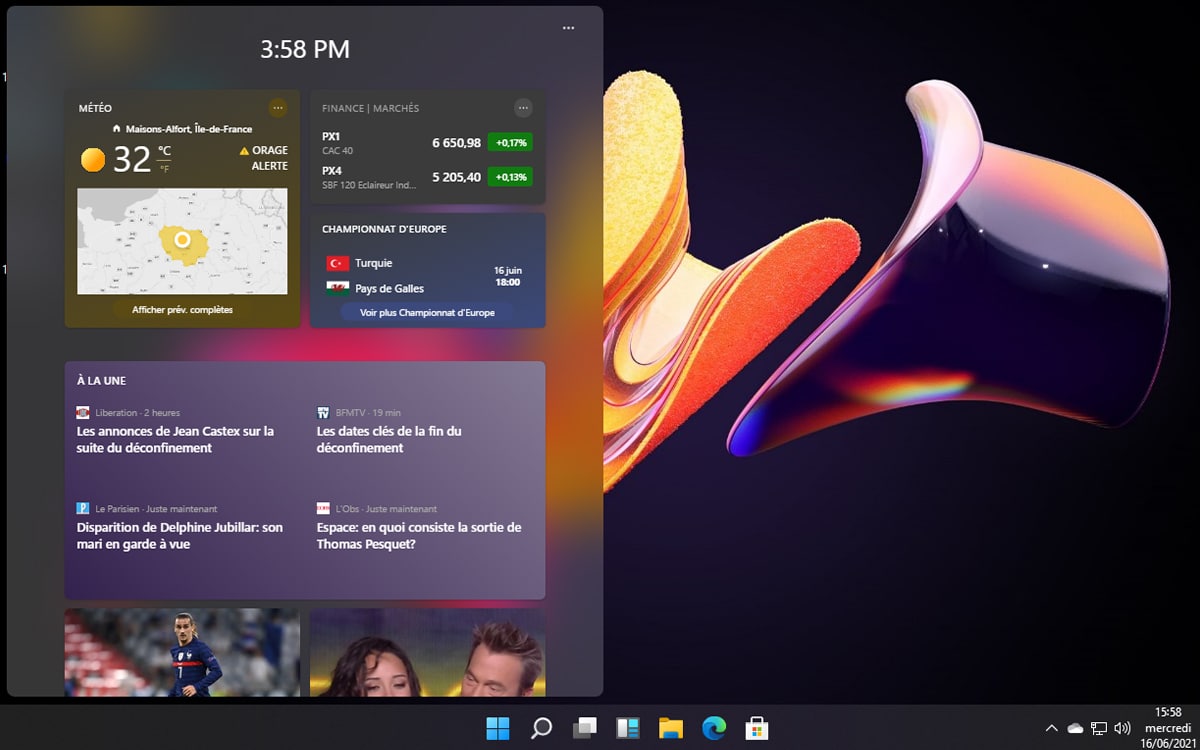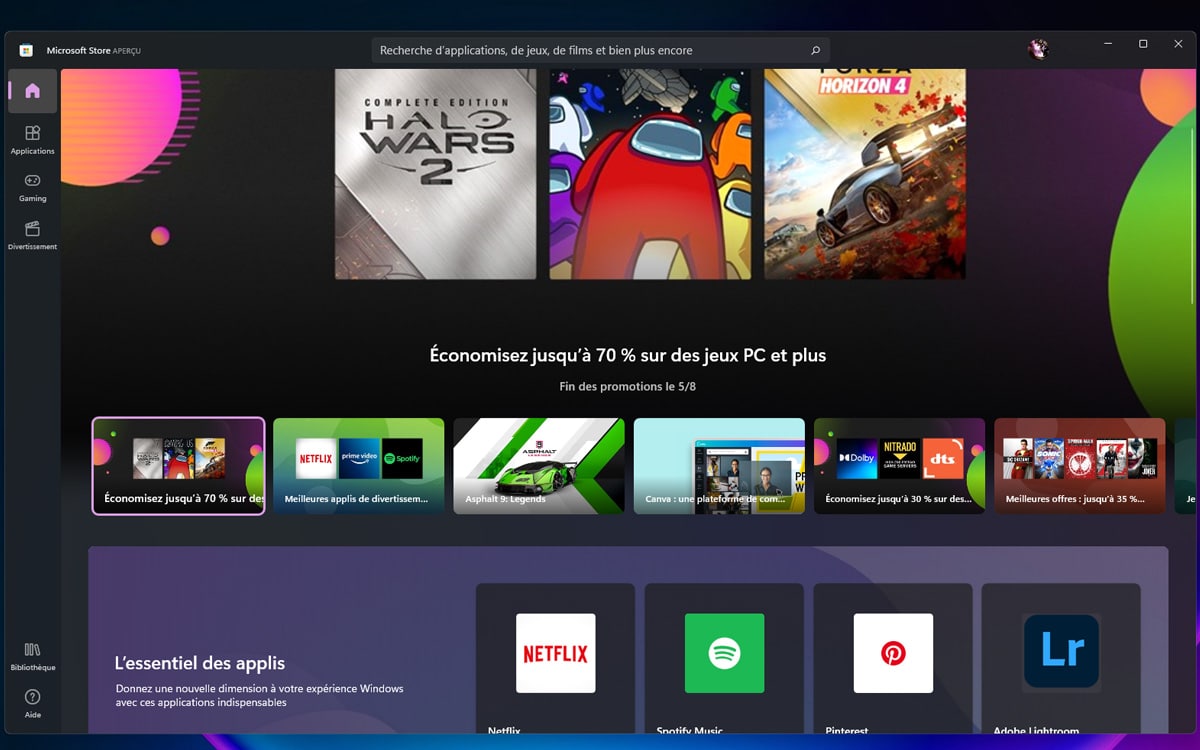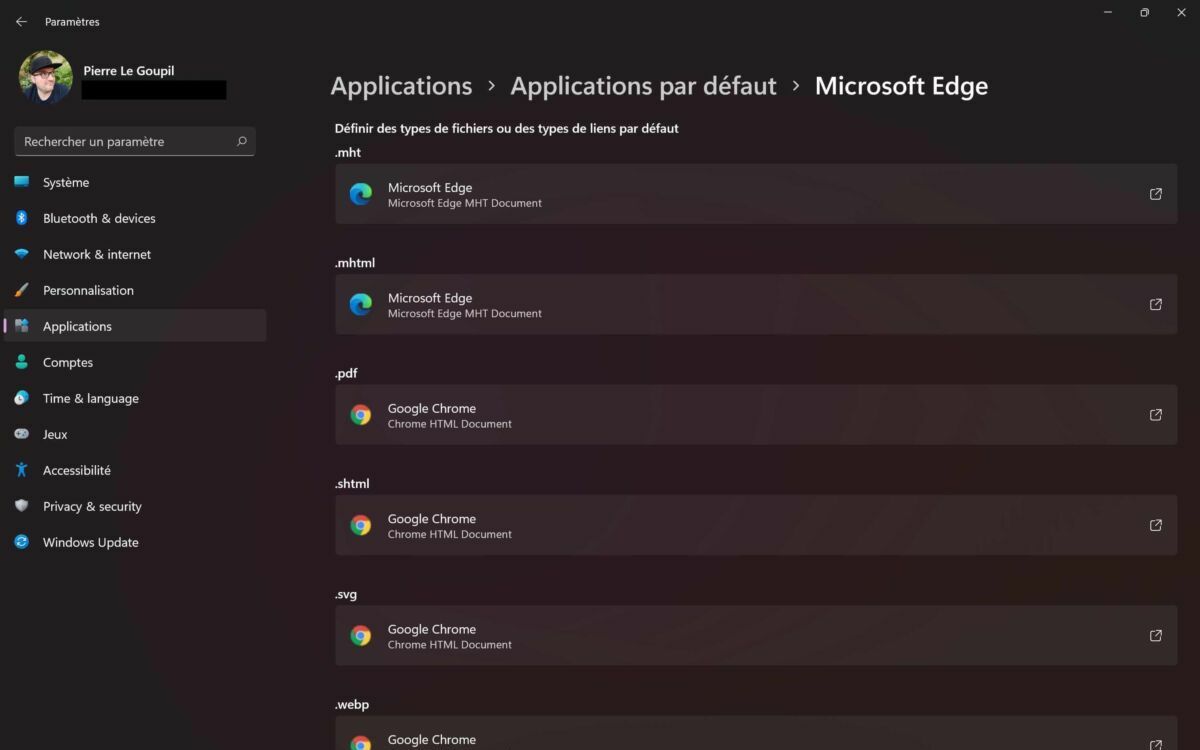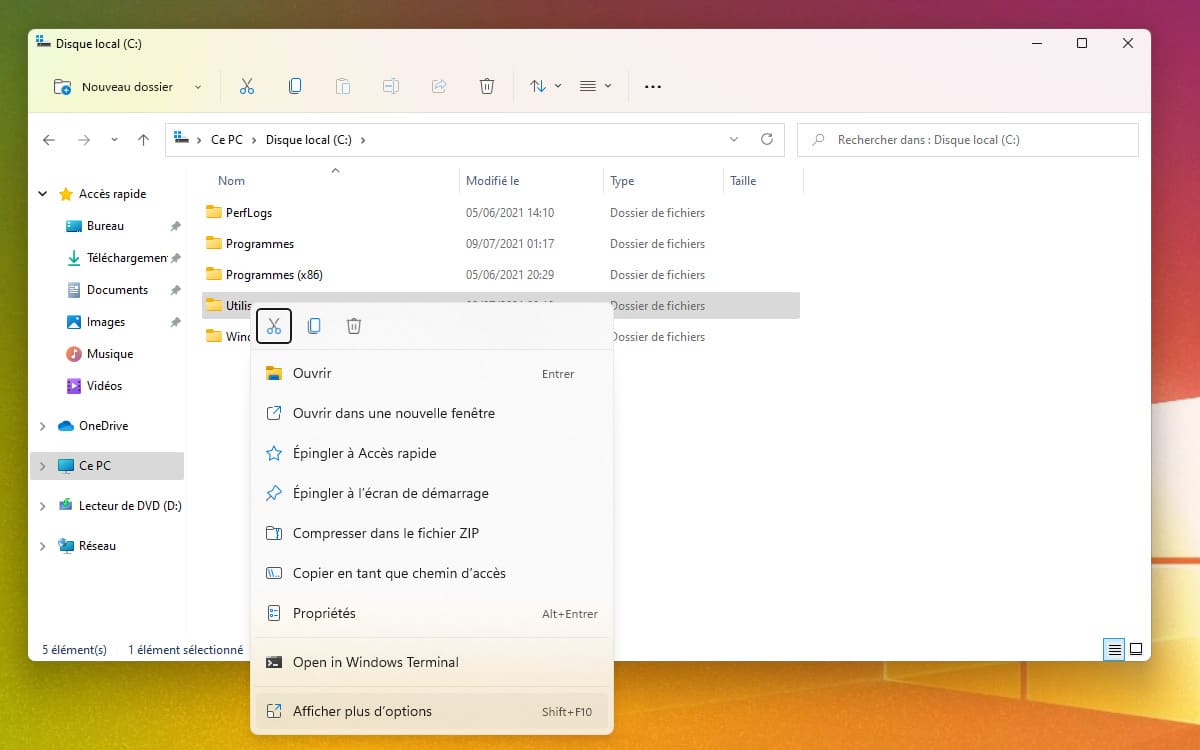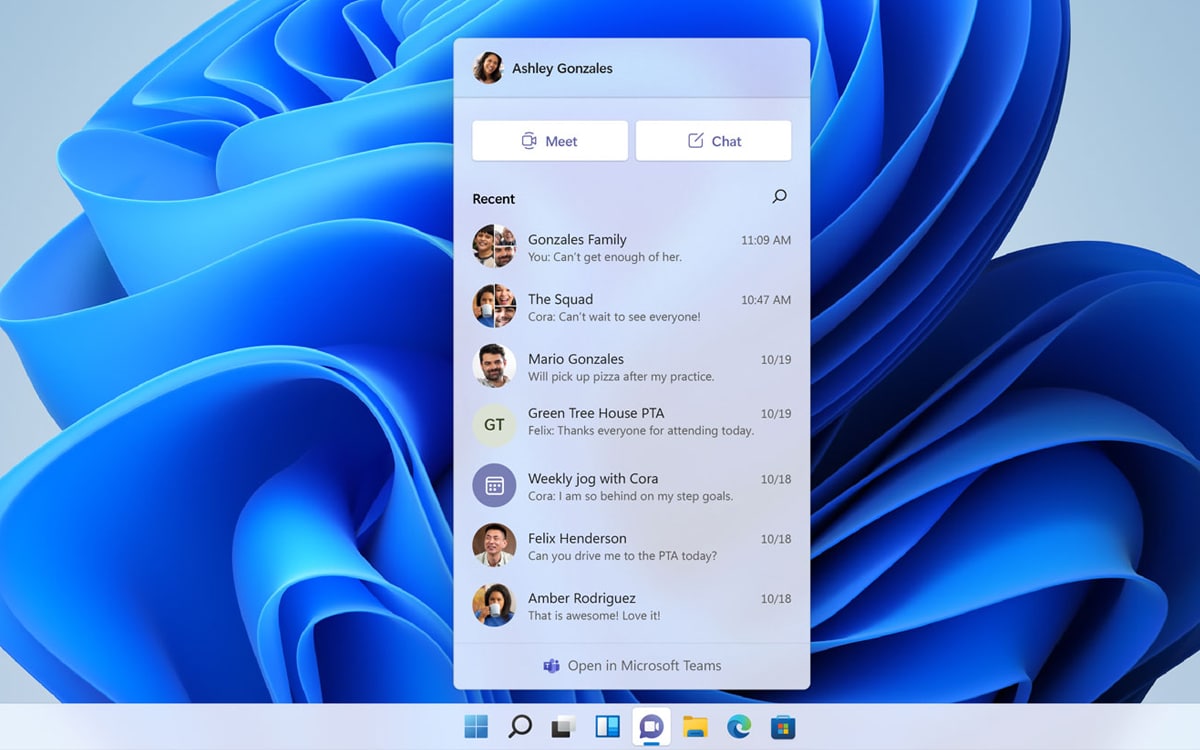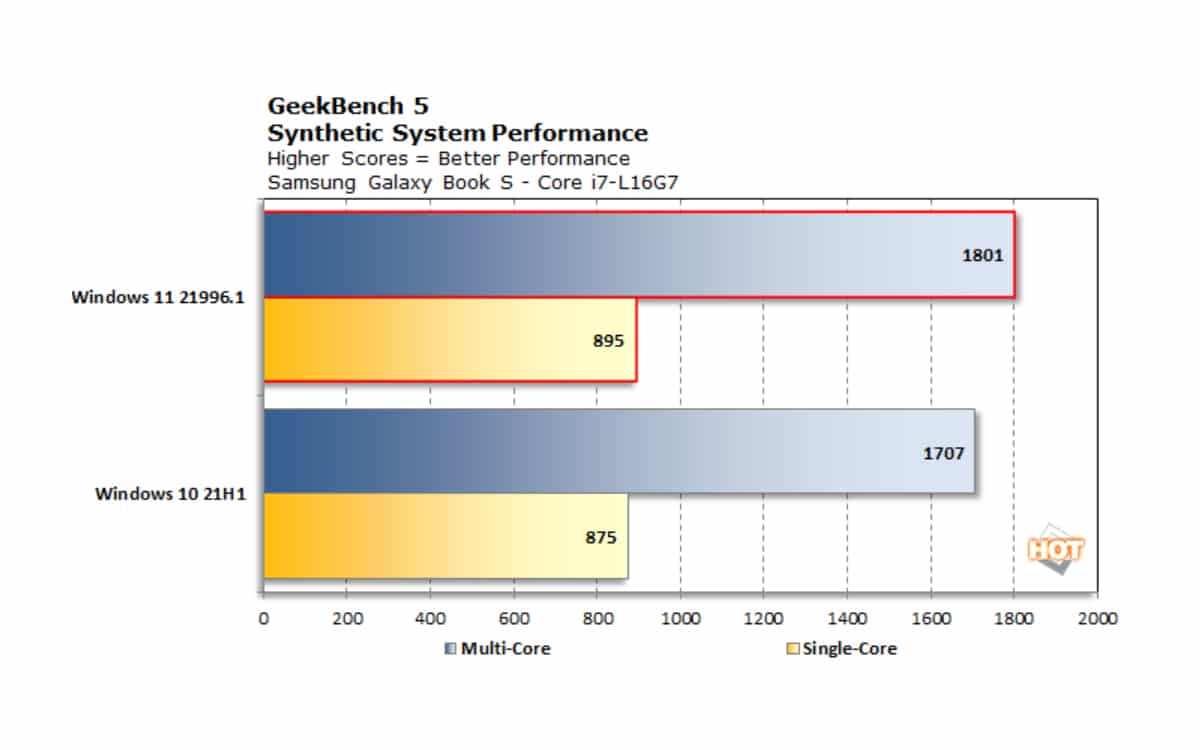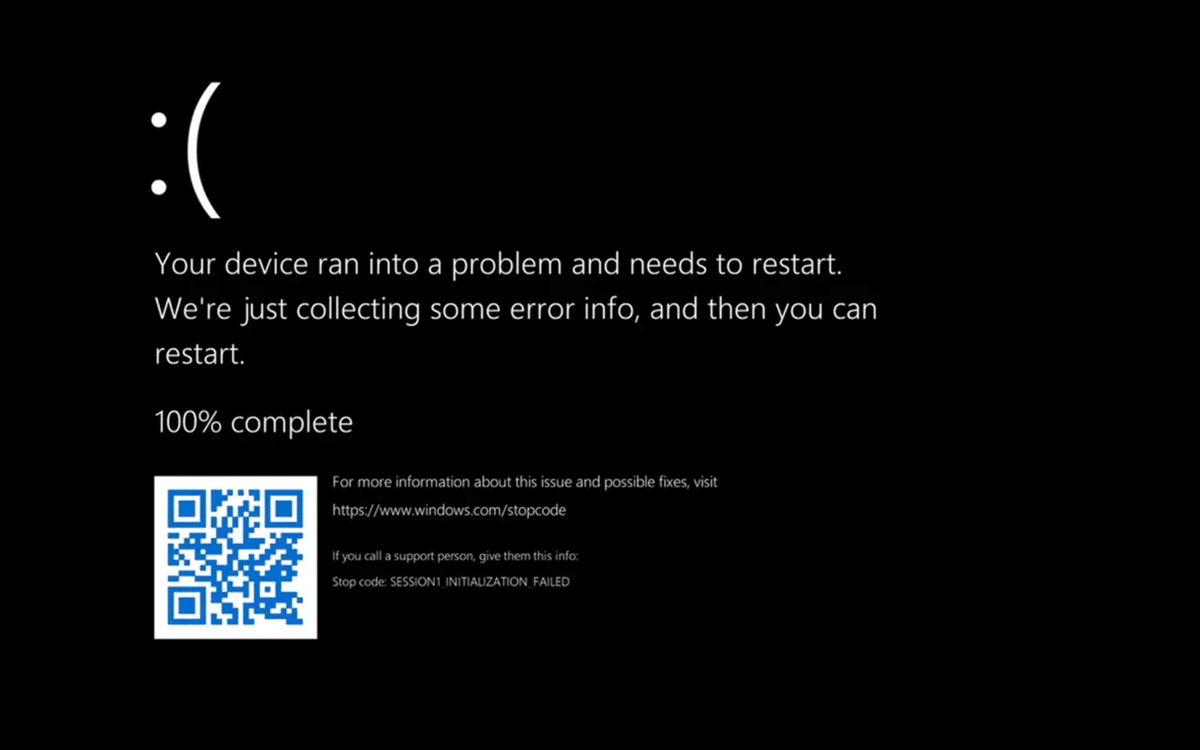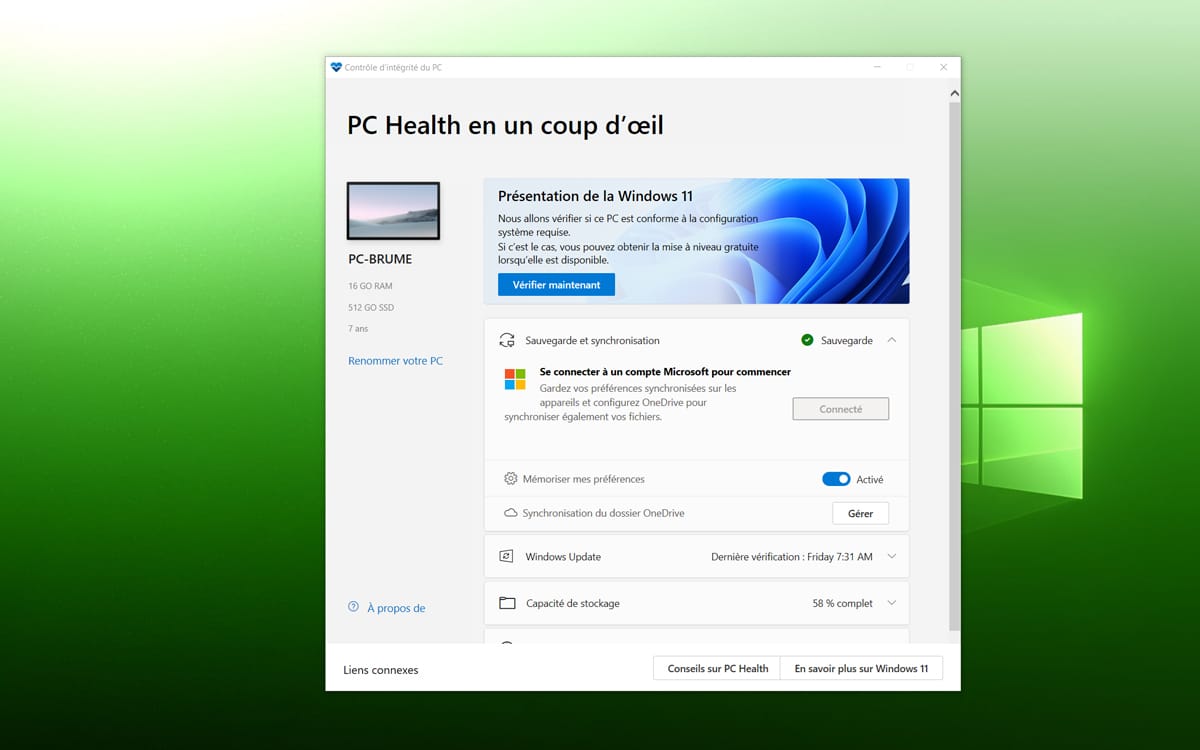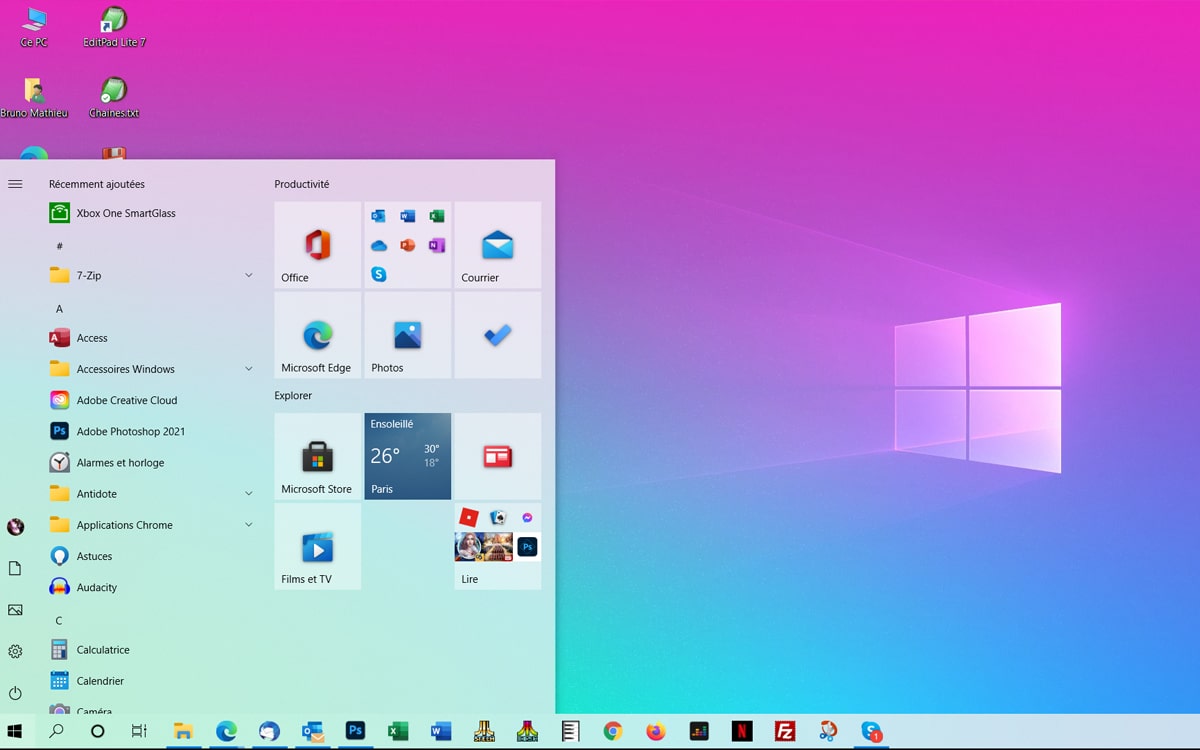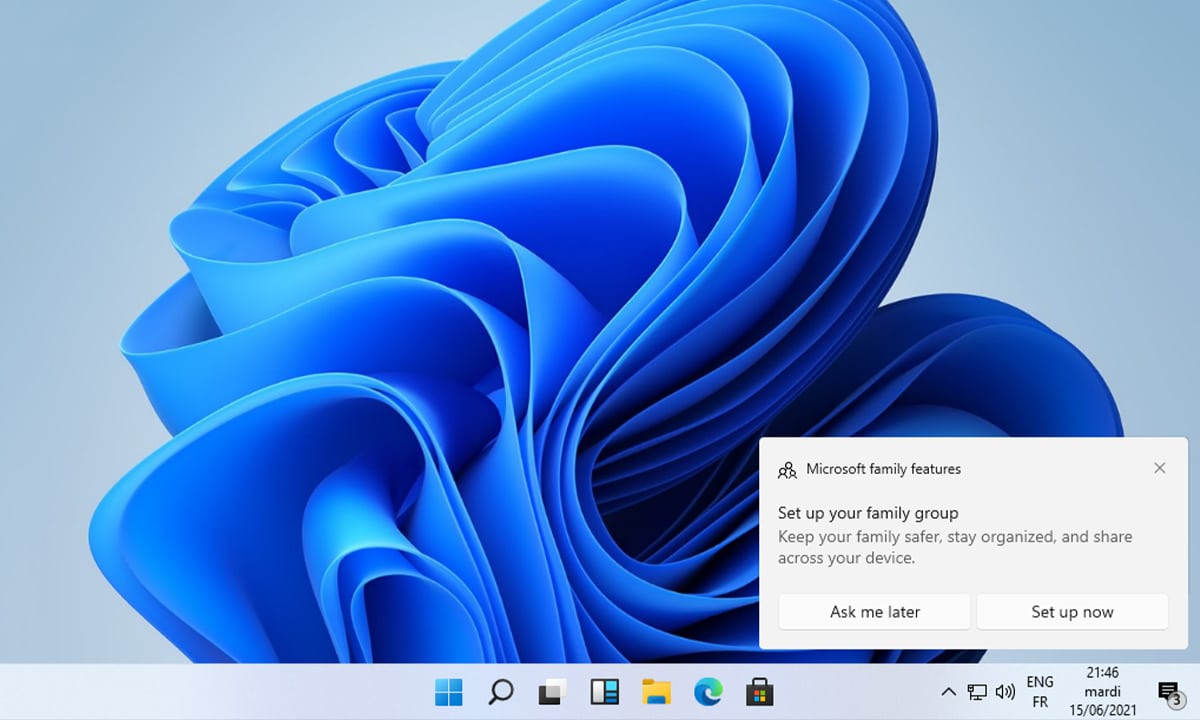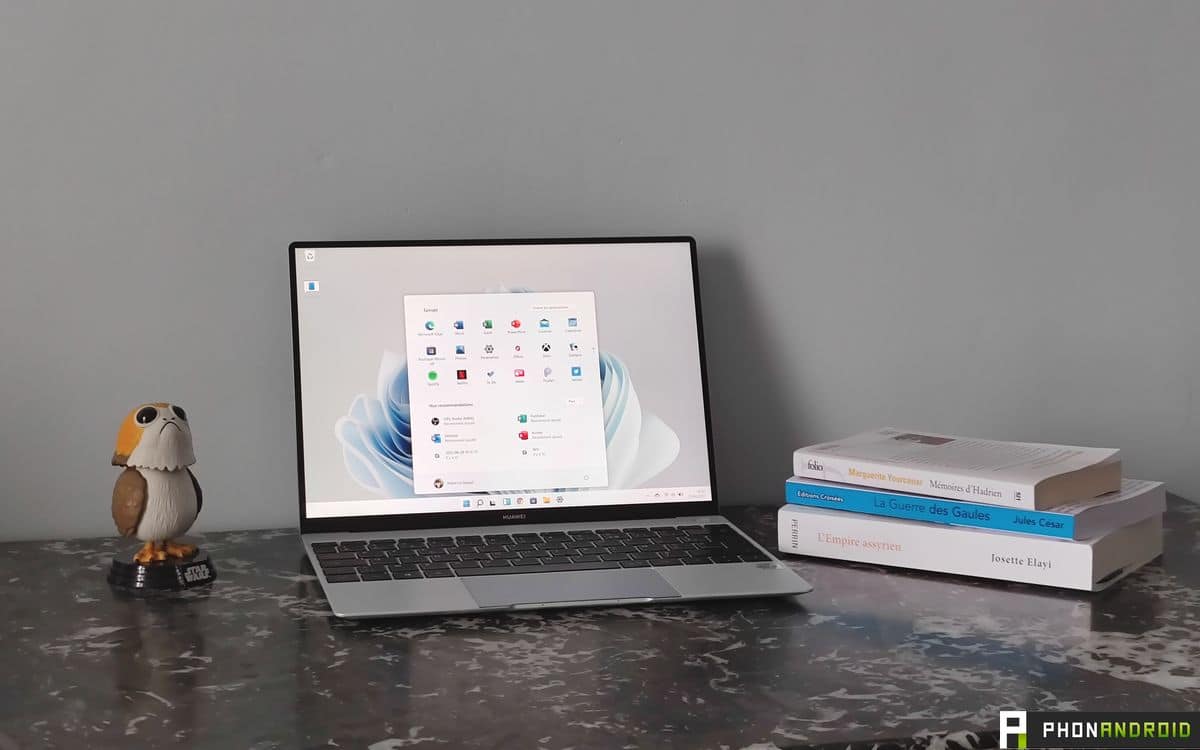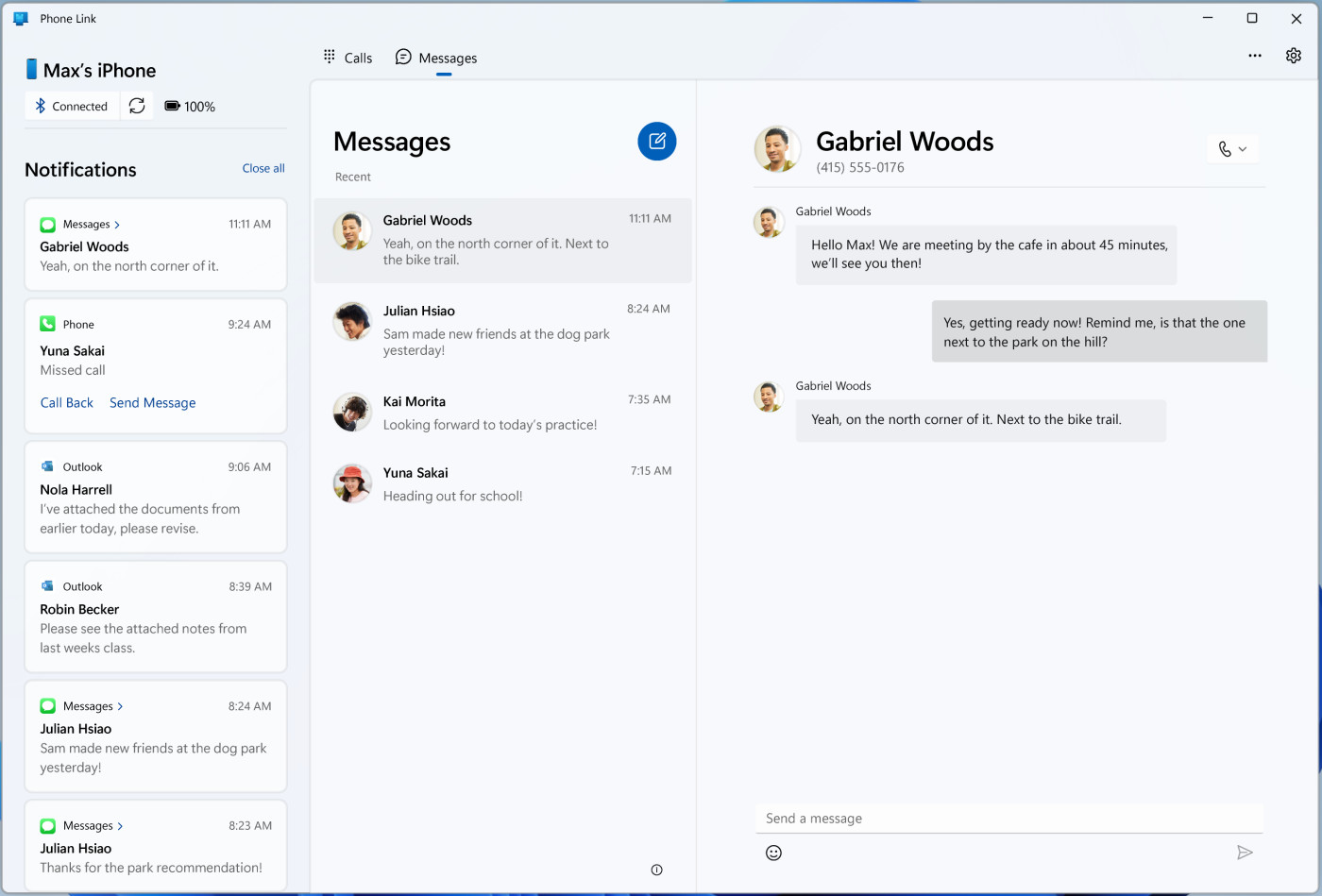nouveautés, date de sortie, tout savoir sur le nouvel OS de Microsoft
Windows 11 est destiné à remplacer Windows 10. C’est ce que Microsoft a révélé lors d’une conférence en ligne le 24 juin 2021. Grâce aux informations dévoilées par la firme, mais aussi via des préversions diffusées officiellement, nous pouvons déjà faire un tour du propriétaire et recenser toutes les nouveautés du nouveau système d’exploitation. Et malgré ce que l’on pourrait croire, Windows 11 cache bien son jeu et s’annonce comme une petite révolution à plus d’un titre !
Contents
- 1 Dernières actualités sur Windows 11
- 2 Quelles sont les nouveautés de Windows 11 ?
- 2.1 1. Windows 11 peut lancer les jeux et applications Android
- 2.2 Si Microsoft n’a pas totalement relooké Windows 11 par rapport à Windows 10, comme ce fut le cas avec Windows 8 en 2012, d’importants changements ont quand même été apportés à l’OS. On peut le constater dès l’arrivée sur le bureau, qui a été relooké. Ici, Microsoft a gardé le même principe que depuis toujours. Pas de tuiles ou de Home alternative, on a du Windows pur jus, mais plus beau. La première modification majeure de l’OS concerne le menu Démarrer. Comme le montre la capture ci-dessous, toutes les icônes de la Barre des tâches sont désormais situées au centre, et non à la gauche de l’écran. C’est le cas également de l’icône Windows, qui permet d’appeler le menu Démarrer. Et lorsque l’on clique dessus, on remarque d’emblée que le menu “flotte” au-dessus de l’icône Windows, alors que sous Windows 10, le menu y était rattaché. Notons que dans les options, il est possible de recoller toutes les icônes à gauche, comme avant. Le menu Démarrer de Windows 10 à gauche et celui de Windows 11 à droite… Ça change du tout au tout, n’est-ce pas ? Le menu Démarrer a lui aussi changé de disposition. Ses raccourcis se présentent dans deux catégories bien distinctes : la première catégorie, située en haut du menu Démarrer, est constituée de raccourcis qui recensent les applications “épinglées”. C’est à vous de les épingler ou de les supprimer, comme vous le faites habituellement avec les icônes de la Barre des tâches. Cette action était déjà de mise sous Windows 10, mais ces icônes étaient situées dans le cadre droit du menu Démarrer, comme le montre la capture ci-dessus. La deuxième section, située sur la partie basse du menu Démarrer, concerne les applications nouvellement installées, les mises à jour, et les fichiers récemment consultés. Ces icônes se situent dans un cadre intitulé “Nos recommandations”. Les icônes épinglées (dans le cadre du haut, donc) peuvent être supprimées ou déplacées d’un simple clic droit. Quant aux raccourcis figurant dans la liste “Nos recommandations” (dans le cadre du bas, donc), il est possible de les effacer, d’ouvrir leur répertoire dans l’Explorateur de fichiers, de les lancer à l’aide du navigateur, etc. En réalité, ce fonctionnement ne change pas drastiquement de Windows 10, mais il se veut plus fluide, plus naturel. Enfin, dernière petite nouveauté concerne le menu Démarrer qui intègre désormais une barre de recherche, comme le montre la capture ci-dessus. De quoi lancer une requête en local ou en ligne le plus rapidement possible. Cette fonction permet de retrouver le champ de recherche tel qu’on le connaissait sous Windows 10 et qui était accessible depuis la Barre des tâches. À noter qu’il était possible de remettre l’ancien menu Démarrer dans la beta de Windows 11 en modifiant le registre. Une opération qui n’est désormais plus permise à cause d’une nouvelle mise à jour. Microsoft veut vraiment que vous utilisiez ce nouveau menu et que vous abandonniez les tuiles. Pour rappel, le système de tuiles avait été introduit avec Windows 8 en 2012. 3. La barre des tâches fait aussi peau neuve
- 2.3 4. Le Microsoft Store s’offre un gros lifting
- 2.4 5. Les fenêtres et les icônes changent de look
- 2.5 6. Les fenêtres peuvent désormais se positionner plus facilement
- 2.6 Le menu Paramètres est toujours présent sur Windows 11, mais connaît quelques changements par rapport à sa version précédent. Dans l’ensemble, nous avons accès aux mêmes choses et l’organisation est identique, à deux ou trois détails près. Toutefois, la navigation a été revue. Nous avons désormais un menu sous forme de listes, exit donc les icônes sur fond blanc : Les Paramètres permettent aussi de personnaliser son expérience Windows. C’était déjà le cas dans le 10, mais les options sont plus nombreuses ici. Ainsi, différents thèmes prédéfinis peuvent être choisis. Chacun d’entre eux propose ses couleurs, ses effets, ses petites particularités. Bien entendu, tout peut se customiser à l’envi. Un énorme travail a aussi été fait sur les effets de transparence afin de rendre l’OS le plus lisible possible. Le dark mode a aussi été complètement revu. Les contrastes et les différents niveaux de gris ont été repensés de 0 par rapport à Windows 10 qui faisai-+t le minimum syndical sur ce segment. À noter également, Windows affiche désormais une estimation du temps d’installation des mises à jour. La durée calculée apparaît à côté du bouton de téléchargement, ainsi qu’en cliquant sur l’icône d’alimentation. Il semble même que l’OS donne une estimation relativement haute, les premiers tests ayant résulté en des installations plus courtes. Une autre surprise, moins bonne cette fois-ci, attend les utilisateurs de Windows 11. Microsoft a décidé de rendre la tâche bien plus compliquée à ceux qui souhaitent modifier le navigateur par défaut. En effet, il faudra désormais sélectionner l’application souhaitée pour chaque format de fichier à ouvrir, ce qui rend l’opération extrêmement longue et répétitive. Enfin, et c’est important de le souligner, le bon vieux Panneau de Configuration est toujours là. Lorsque vous cliquez à l’aide du bouton droit sur un élément du Bureau ou de l’Explorateur (un fichier, un dossier, une unité de disque…), un menu contextuel apparaît. Ce n’est pas nouveau, cela existe depuis plus de 25 ans sous Windows. En revanche, ce fameux menu avait jusqu’à présent la fâcheuse tendance à s’alourdir en fonction des applications installées et des possibilités du système d’exploitation. Windows 11 rend le menu du clic droit beaucoup plus clair et plus fiable. Seule une petite quantité d’options est désormais affichée par défaut. Pour consulter la liste de toutes les fonctions possibles sur un élément de l’Explorateur de fichiers ou du Bureau, il convient de cliquer sur Afficher plus d’options. Certes, cette nouveauté sous-entend une manipulation supplémentaire pour atteindre la fonction désirée. En revanche, elle offre un menu contextuel moins “fouillis” quand un grand nombre d’applications sont installées sur le PC, applications qui peuvent ajouter autant d’options au clic droit qu’elles le souhaitent. Le menu gagne en efficacité, en clarté, mais également en stabilité. Notez enfin que le menu contextuel gagne également des boutons de raccourcis (ils sont situés tout en haut). Ces boutons permettent, en fonction des cas, de couper-coller un élément, de le renommer, de le supprimer, etc. 9. Skype disparaît au profit d’une nouvelle application “Chat” basée sur Microsoft Teams
- 2.7 10. Windows 11 mise aussi sur le gaming
- 2.8 11. Windows 11 est plus rapide que Windows 10
- 2.9 12. L’écran bleu de la mort devient noir
- 2.10 13. Il est désormais nécessaire d’avoir un compte Microsoft
- 3 Quelle est la configuration minimale pour installer Windows 11 sur son PC ?
- 4 Liste des matériels compatibles avec Windows 11
- 5 Quelle est la date de sortie de Windows 11 ?
- 6 Quelles sont les différentes versions de Windows 11 disponibles ?
- 7 Windows 10 va-t-il disparaître ?
- 8 Quel est le prix de Windows 11 ?
- 9 Peut-on déjà utiliser Windows 11 ?
Dernières actualités sur Windows 11
Microsoft avait promis en 2015 que Windows 10 serait l’ultime version de son célèbre système d’exploitation. Mais voilà, le géant de Redmond a finalement changé d’avis et a décidé de lui donner un successeur : Windows 11 !
Le système d’exploitation fait la part belle à un nouveau design, avec ses icônes de la barre des tâches centrées, ses fenêtres aux bords arrondis, son nouveau système de Widgets, etc. Mais ce ne sont pas les seuls changements que Microsoft apporte à Windows 11. L’une des plus grosses nouveautés réside aussi dans sa prise en charge native des jeux et applications Android, ce qui ouvre les portes à un écosystème encore plus riche, encore plus puissant. Ce n’est pas tout, car des innovations technologiques au sein de Windows 11, il y en a dans les moindres recoins, comme nous allons le voir ici.
Nous avons listé et analysé toutes les nouveautés qui vous attendent dans cette édition de l’OS. Et nous avons tenté de répondre aux différentes questions qu’un tel changement implique : quand sortira Windows 11 ? Windows 10 va-t-il disparaître ? Le nouvel OS sera-t-il gratuit comme son prédécesseur pour celles et ceux qui possèdent déjà une licence de l’ancienne version ? Allez en route pour un tour d’horizon le plus complet possible concernant Windows 11.
Quelles sont les nouveautés de Windows 11 ?
Selon Satya Nadella, l’actuel PDG de Microsoft, la nouvelle version de Windows s’annonce comme un événement de taille. Pour lui, il s’agit de « l’une des mises à jour les plus importantes de Windows de la dernière décennie. […] Je l’ai utilisée au cours des derniers mois et je suis incroyablement satisfait par la prochaine génération de Windows ».
Cet OS en question, c’est bien entendu Windows 11. Il a été présenté officiellement le 24 juin durant une conférence en ligne de 45 minutes. La sortie du système d’exploitation est officielle et la plupart de ses nouvelles fonctionnalités ont été dévoilées. D’autant que Microsoft commence à diffuser les premières bêta à destination des membres du programme Windows Insider et qu’elles permettent de se faire une sérieuse idée des nombreuses nouveautés qui nous attendent.
1. Windows 11 peut lancer les jeux et applications Android
C’est l’une des plus importantes nouveautés de Windows 11 : le système d’exploitation est désormais capable de lancer des applications et des jeux issus du monde Android. Pour cela, Windows 11 a besoin d’un petit coup de pouce de la part de Linux, mais l’ouverture sur l’OS de Google dédié aux smartphones et tablettes devrait accroître considérablement la logithèque de Windows, tout en établissant une passerelle entre deux écosystèmes.
Les applications Android pour Windows 11 sont accessibles depuis le Microsoft Store, tout en passant par l’Amazon Appstore. Première bonne nouvelle : il est aussi possible d’installer des fichiers APK, et donc de s’affranchir de la boutique Android d’Amazon. Seconde bonne nouvelle : la compatibilité des applications Android avec Windows 11 ne dépendra pas du CPU. Que vous ayez un processeur Intel, AMD ou ARM, vous aurez la possibilité de lancer les jeux et les apps Android sur l’OS de Microsoft. À l’heure actuelle, cette fonctionnalité n’est pas encore disponible sur la beta. Notons que le Microsoft Store connaît aussi un lifting. Il est beaucoup plus clair, désormais.
Tout comme il était possible de personnaliser dans tous les sens la Barre des tâches de Windows 10, il est envisageable de totalement customiser celle de Windows 11. Mais plutôt que de recourir à des menus et des sous-menus comme le montre la capture ci-dessous, Microsoft a décidé de faire disparaître les menus en cascade et de tout regrouper au sein d’une seule et même option. Lorsque l’on clique sur la fonction Paramètres de la barre des tâches, on ouvre alors l’application Paramètres. Dès lors, il est possible de customiser intégralement la barre des tâches via les paramètres.
Ce n’est pas l’unique nouveauté de la barre des tâches. Le champ de recherche a lui aussi disparu, pour laisser place à une icône (une loupe). Là, on accès comme sous Windows 10 à une fenêtre permettant d’effectuer une recherche en local ou sur le Web, de consulter le top des applications, de lancer une requête spécifique dans les dossiers, la musique, les photos, les vidéos, etc.Notons que les icônes sont représentées sous forme de tuiles, une réminiscence de l’ancien code de design apparu avec Windows 8.
La barre des tâches et ses icônes peuvent désormais adopter trois hauteurs différentes, contre deux pour Windows 10. À l’heure actuelle, ce changement n’est possible qu’en ajoutant une valeur à la base de registre. Pour le moment, la fonction Paramètres de la barre des tâches ne permet plus de changer la taille des icônes, mais gageons que Microsoft réintroduira prochainement cette option pour justement profiter des 3 tailles différentes.
Autre nouveauté intéressante : la fonction Actualités et Champs d’intérêt, intégrée dans la build 21H1 de Windows 10, se présente désormais sous la forme d’un Widget. Par conséquent, Windows 10 n’affiche plus en permanence la température sur l’icône en question. En revanche, plutôt que de s’afficher dans un petit cadre situé à droite de l’écran, les centres d’intérêt, les résultats sportifs, le cours de la bourse et la météo se présentent désormais dans une fenêtre à gauche de l’écran. Celle-ci occupe la moitié de l’écran et s’avère nettement plus visible (et lisible) que le cadre un peu ridicule, situé en bas à droite de Windows 10. Enfin, le fait Microsoft intitule cette section “Widgets” laisse augurer d’autres petits modules qui pourront venir s’y ajouter. Comme toujours, les informations affichées s’adapteront à vos habitudes et centres d’intérêt.
4. Le Microsoft Store s’offre un gros lifting
Anciennement baptisé Windows Store, le Microsoft Store se paie un petit coup de jeune. La plateforme, qui permet de télécharger des applications et de les mettre à jour, offre également une partie “gaming” et une autre dédiée au “divertissement” (films, séries, etc.). La refonte graphique du store permet de s’y retrouver plus facilement entre chaque catégorie, de consulter et de télécharger une application plus rapidement qu’avant. Le Microsoft Store accueille par ailleurs des applications Win32, téléchargeables au format .exe ou .msi. On y trouve donc des logiciels très populaires, comme VLC, WinZip, Zoom, Acrobat Reader, etc. Notez en revanche que la mise à jour de ces logiciels ne pourra pas se faire via le Microsoft Store et qu’il faudra les réaliser “à la main”, ou s’en remettre aux mises automatiques à jour quand elles existent.
5. Les fenêtres et les icônes changent de look
Lorsqu’on lance Windows 11 pour la première fois, on ne peut s’empêcher de remarquer quelques changements majeurs de l’interface. Toutes les fenêtres disposent désormais de bords arrondis. Et peu importe qu’il s’agisse des fenêtres de l’Explorateur, de celles des Paramètres, du Widget Actualités et centres d’intérêt, ou des nombreuses applications que vous pouvez être amené à installer : les bords arrondis sont de mise.
Les icônes de Windows profitent d’un petit coup de jeunesse. On avait déjà pu en avoir un aperçu par l’entremise d’une préversion de Windows 10, c’est désormais acté pour Windows 11. L’Explorateur de fichiers bénéficie ainsi de nouvelles icônes, comme le montre la capture ci-dessus.
L’Explorateur de fichiers profite à son tour d’un relooking dans la version finalisée de Windows 11. Le ruban de l’Explorateur, bien que toujours présent, a été simplifié et sait se montrer plus discret. Cependant, il propose toujours les mêmes interactions qu’autrefois. Celles-ci sont juste plus claires.
6. Les fenêtres peuvent désormais se positionner plus facilement
Jusqu’à présent, quand on voulait réagencer toutes les fenêtres du bureau de Windows, il fallait cliquer à l’aide du bouton droit sur la barre des tâches, et sélectionner l’une des options suivantes : Cascade, Afficher les fenêtres empilées, Afficher les fenêtres côte à côte ou Afficher le Bureau. Cette époque est désormais révolue puisque, comme évoqué plus haut, la barre des tâches ne dispose plus que d’une seule option dédiée à ses propres réglages.
Mais alors, où sont passés le gestionnaire de fenêtre et ses possibilités d’affichage sous Windows 11 ? Microsoft a décidé de les placer directement dans les fenêtres des applications et de l’Explorateur, et c’est plutôt malin. En laissant le petit curseur sur l’icône qui permet d’ouvrir une fenêtre sur tout l’écran, un nouveau menu d’icônes apparaît. Grâce à lui, on peut désormais placer une fenêtre à gauche, à droite, plutôt vers le bas, plutôt vers le bas, dans un “cadre” de 4 fenêtres… Bref, davantage de possibilités vous sont offertes quant à la disposition des fenêtres. Un petit détail qui change la vie, même si la bonne vieille méthode de coller une fenêtre dans un coin marche toujours.