Notifications that don’t arrive on your mobile, that’s how you tackle ‘sleeping’ apps
Apps that don’t have that much priority are sometimes put to sleep by Android. The result? Notifications that come very late, but also a better battery life of your smartphone. Afraid you won’t get to see something in time? This is how you disable those sleeping apps.
Wake up sleeping apps
Fortunately, it is possible to set per app whether you want it to be seen as slightly less important by Android. That’s good, because it’s often very personal which app you consider essential and which you don’t. For one person, there must be an immediate notification if someone tags that person on Facebook, while another is considerably less concerned about this and will see the notification later. And so also later, if he or she chooses to make Facebook such a ‘sleeping’ app.
On most phones, you can set this up in the following way:
- Go to the app you don’t want to put to sleep
- Hold it for a long time so that a pop-up menu comes up
- Choose App info (i)
- Tap on Battery or Battery usage
- Then you can choose Don’t optimize or Unlimited where the app sends notifications much faster, but your battery life also deteriorates faster.
No list view on Android 12
Strangely enough, on Android 12 you can no longer see which apps have such a sleep period. So you can only see what it is on per app and, if necessary, have it optimized in terms of battery consumption.
Samsung
If you have a Samsung, the above also applies, but there is an extra step. This should make it easier for you to wake up the sleeping apps. To do this, go to Settings > Battery > Battery > Wallpaper usage limits. You will see a list of which apps have been set to which level of battery improvement. You can also easily add apps to the list with the plus sign.
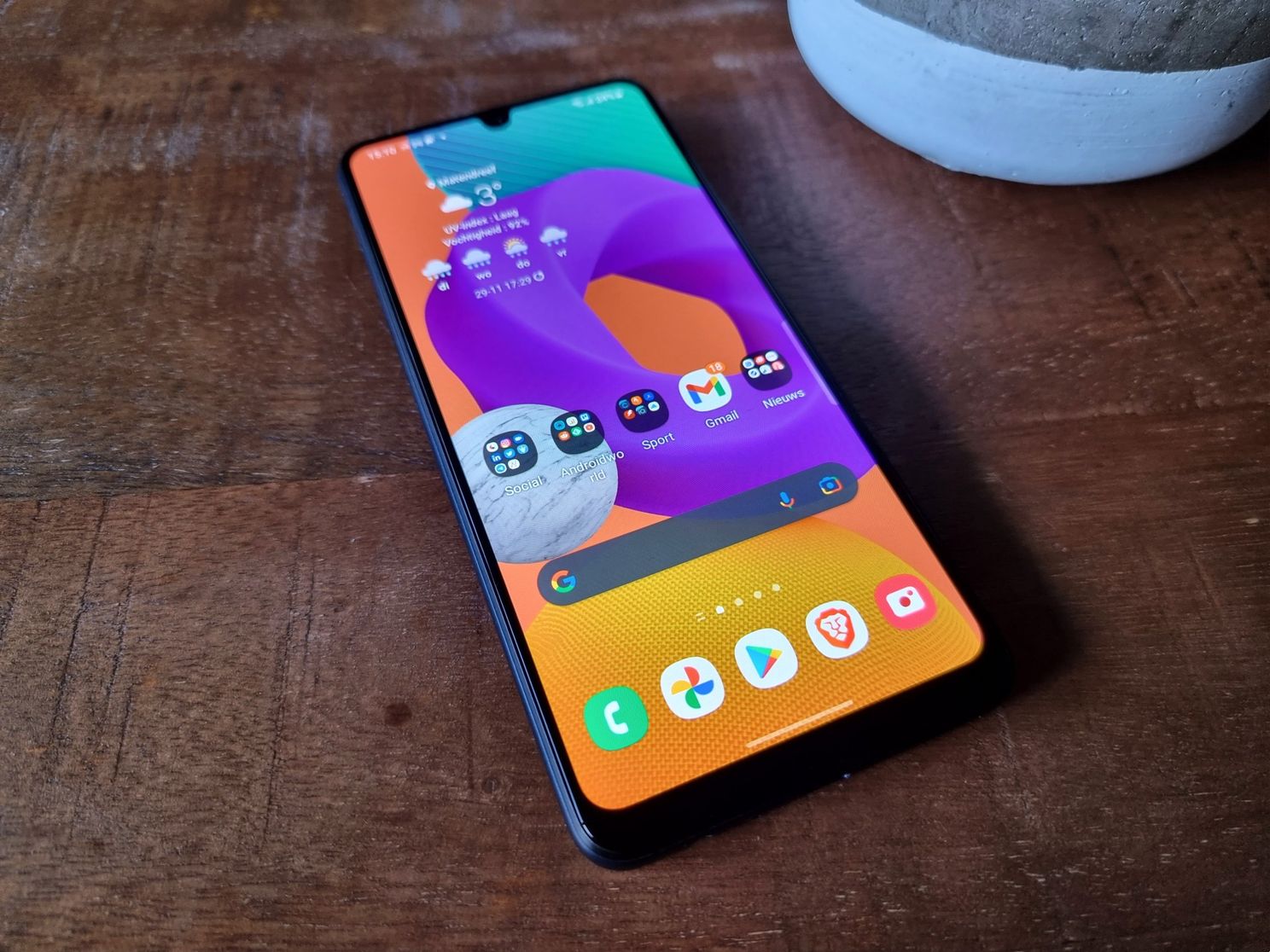
Xiaomi
Xiaomi also works like the above, but just labeled some terms differently. In addition, an additional step is required. Open the app you want to be active and then go to the multitasking overview or app switcher to tap the preview in it and choose the lock in the menu. That’s all you need to do extra to use this feature on Xiaomi smartphones.
One last tip: it is wise to prioritize a smartwatch or pedometer, for example, because this way you ensure that the synchronization of your data is always completely up-to-date. It would also be strange somewhere, of course, that you let your activity meter sleep.
Which apps should not sleep in your opinion? Leave it in the comments below this article.


