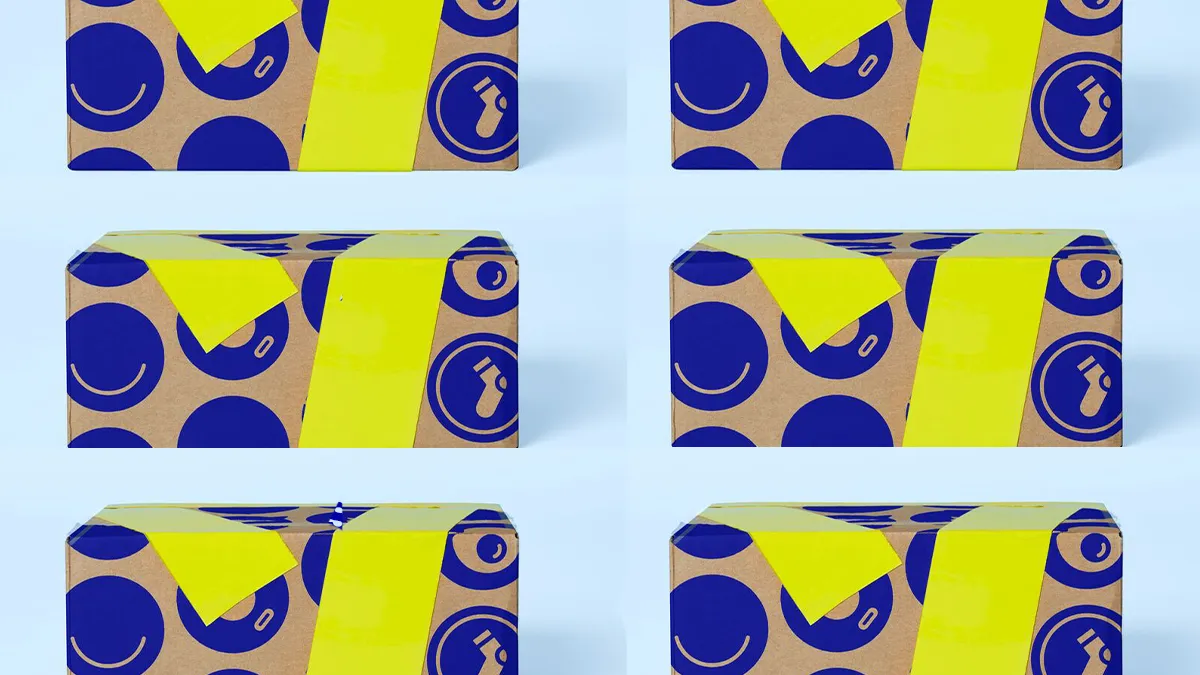iOS 16.2 changes the always-on screen – and that’s good news
In the iOS 16.2 update, the always-on screen of the iPhone 14 Pro (Max) is being overhauled. iPhoned explains why this is good news.
Read on after the ad.
Contents
iOS 16.2 beta 3: Always-on screen setup yourself
In the new iOS update iOS 16.2 (we expect it in December) you can choose what is visible on your screen when you use the always-on function. In the first version you permanently saw the time, your notifications, lock screen widgets from iOS 16 and the background. This will change in iOS 16.2.
The new update makes it possible to choose what is visible on the screen when it is set to always-on. So switch off that you see the background. Deactivating notifications is now also possible, leaving only the time visible with the always-on function. This makes the always-on screen a lot quieter.
This is how you change the settings of your always-on screen
Do you want to see the time, but hide your notifications? The settings of the always-on screen are easy to adjust. The following steps will take you to the settings of the always-on screen:
- Go to Settings’;
- Choose ‘Screen and brightness’;
- Scroll down;
- Tap on ‘Always-on screen’;
- Adjust the settings as you like.
Criticism of always-on screen: too bright and busy
The iOS update seems to be an answer to the criticism Apple received about the new always-on screen. The screen was found very bright due to the (too) visible background. The messages that appeared on the screen were also experienced as distracting. With the new settings, Apple meets this criticism.
Always-on screen has an impact on the battery
Earlier it became clear that the always-on screen ensures that your battery runs out faster. It turns out that the always-on screen of the iPhone 14 Pro (Max) consumes no less than 6 percent more of your battery over 8 hours than if you did not enable the function.
Are you still not satisfied with the always-on display even with the new settings? We tell you how to completely disable the function in your settings. And read here how the big new feature of the iPhone 14 Pro works exactly.
Do you always want to stay informed of the latest Apple news? Then sign up for our newsletter. In addition, download the free iPhoned app and keep an eye on our website. Then you’ll never miss an Apple news again!