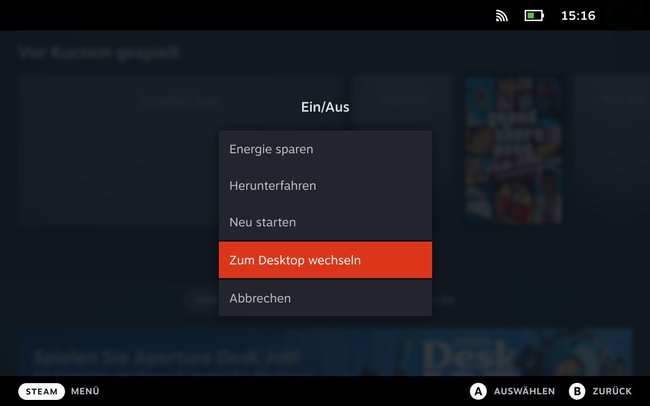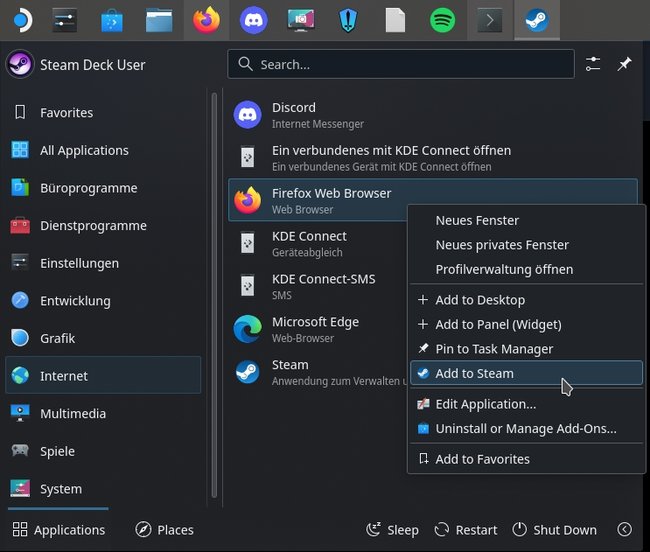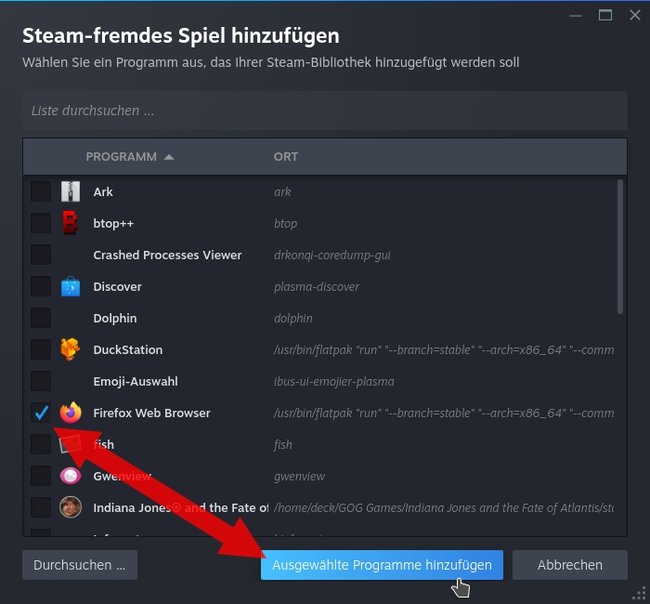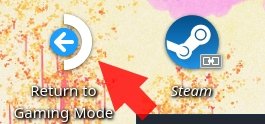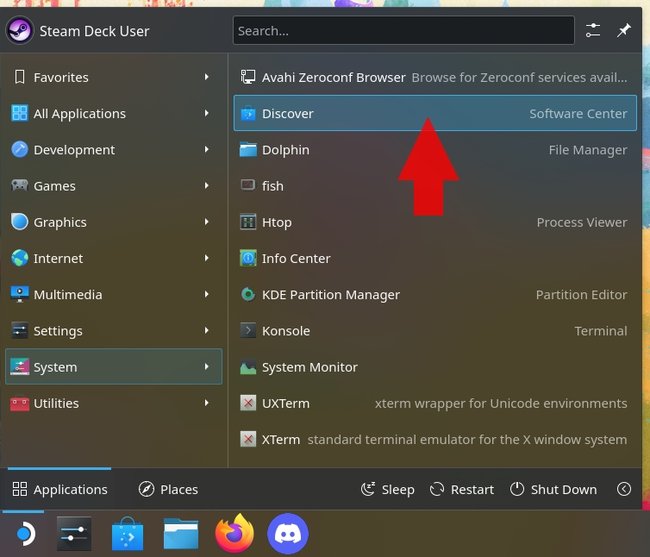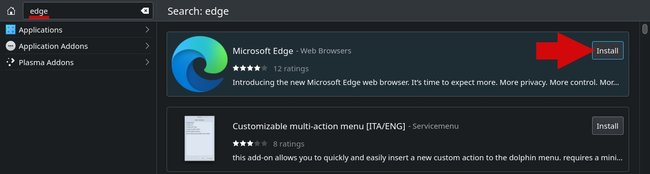Install browser & use in game mode
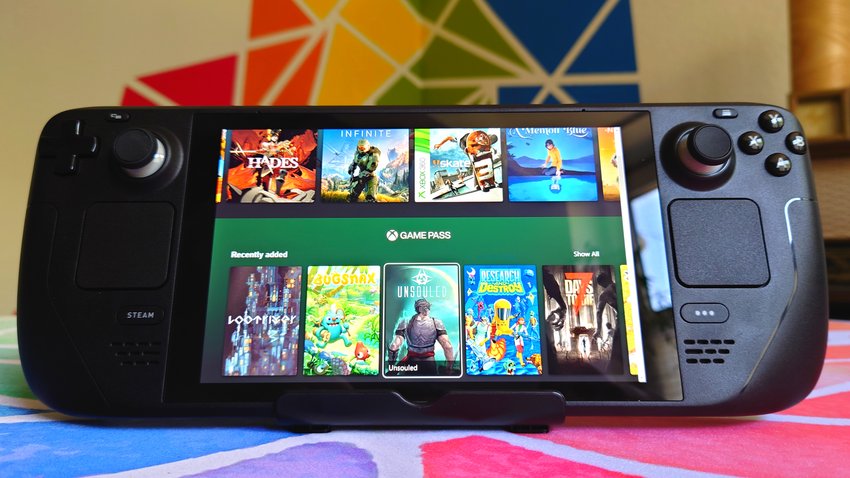
The Steam Deck has a browser pre-installed, but you cannot start it directly from the game mode by default. You can find out how to change this and how to install other browsers on your Steam Deck here.
Version:2.10.91.91
Languages:German
License:freeware
Platforms:Windows XP, Windows Vista, Windows 7, Windows, Windows 2000
Contents
Open browser via desktop mode
If you rarely need the browser, you can also easily access it via desktop mode. To do this, proceed as follows:
-
- Start the Steam Deck and press the button STEAM.
- Select the item in the side menu “On off” on and then press “Switch to Desktop”.
Image source: GIGA - Click on that start icon and then up “Internet”.
- Here you will find Firefox as a pre-installed browser.
We also tell you how you can install games from other launchers such as EA, Epic, Ubisoft or GOG on the Steam Deck:
Add browser to handheld mode
If you often need the browser on the Steam Deck, it makes sense to be able to start it from the game mode. Change to the as described above desktop mode and then proceed as follows:
- Click on this in desktop mode start icon.
- Under “Internet” you will find the installed browsers (Firefox by default).
- Makes a right click on the desired browser and dial “Add to Steam” out of.
Image source: GIGA - The Steam Add Game menu will now open. If not done automatically sets one Hook at in front of the appropriate browser and presses the “Add selected programs” button.
Image source: GIGA - Returns to game mode backby clicking on the appropriate shortcut clicks
![Steam Deck Return to Gaming Mode Shortcut q_giga]()
Image source: GIGA - presses STEAMchoose the “Library” off and navigate to “Foreign to Steam”.
You can read here how you can create and share screenshots on the Steam Deck:
Install another browser on the Steam Deck
If you are used to a different browser, you can also install the popular browsers from Google or Microsoft and others on the Steam Deck. To do this, switch to the as described above desktop mode and then proceed as follows:
- Click on that start icon and goes up “System”. Open this here Discover software center.
Image source: GIGA - Click on that search box top left and press STEAM + Xto open the virtual keyboard.
- Now enter the desired browser as “chrome”, “edge” or simply “browser” a.
- Closes the virtual keyboard with the keyboard icon bottom right or by clicking again STEAM + X pushes.
- Tap the Install button next to the browser you want to install.
Image source: GIGA
Don’t want to miss any more news about technology, games and pop culture? No current tests and guides? Then follow us
Facebook
or Twitter.