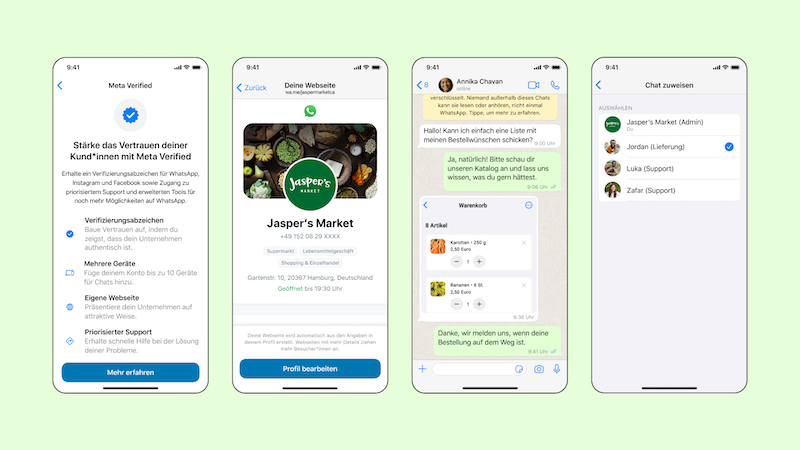How To Rollback NVIDIA Drivers In Windows 10
NVIDIA drivers are drivers that help you with your graphics. They let your devices communicate with each other. You can say that it basically holds your computer together. But sometimes some problems occur. Maybe your NVIDIA driver has stopped working or it does not work properly. We will be giving you a complete step by step guide on how you can fix this problem and what are some of the most common reasons why this issue happens at all.
See also: How to roll back drivers in Windows 10
Why am I having problems with NVIDIA drivers?
- Maybe your graphic card is not detected by your PC
- There is a chance that the graphic card is not connected the right way
- Your drivers need either a new update, or you need to go back to the older one.
How can I roll the driver back?
This process is really easy, so you do not need to worry about a thing!
- First, go to the Windows logo in the bottom half of your PC’s screen. And right-click so you will open the Windows menu.
- Find the device manager and click on it.
- Look for the Adapters section and click on it so you can expand it and see more options.
- When you open additional options, find the NVIDIA section and again, right-click on it. A new smaller menu should open on your screen. Click on the last option, the Properties option.
- A new window should open up on your screen, and you are going to see many different tabs in it. You are going to have to click on the Driver tab.
- The Driver tab has many buttons and options. We are looking for the Roll Back Driver option. It should be the second or the third one. When you find it, click on it. If you are having some problems, for example, when you click on that button, nothing happens, that means that this button is disabled for this driver. In other words, you are already using the older version of the driver. You will know that the problem is that you might need a newer driver update.
- Again, a new window is going to open after you have clicked on that Roll Back button. It is the Driver Package rollback window, and you are going to be asked why do you want to roll back your drivers. Select one of the given reasons, such as My apps are not working with this driver or previous version of the driver performed better and a few other options. Or you can always write your own reason. When you are done doing that confirm your rollback by clicking on the Yes button. The driver rollback is going to begin automatically after clicking the Yes button. The rollback will not take long, and it usually takes just a few seconds. And when that is finished you are going to have the older version of your NVIDIA driver.
All that is left to do is to check whether your driver is working or not and to see which version of it is installed and when. If you did not previously exit the Driver tab and the Properties window, you can see the information and the status of the driver right away. But if you already closed all of these windows and tabs, you are going to have to go back and read the steps from 1 to 5 so you will get to the Drivers tab again. The information about the date and the version of the driver is going to be right at the center of that tab so you won’t have to search for anything.