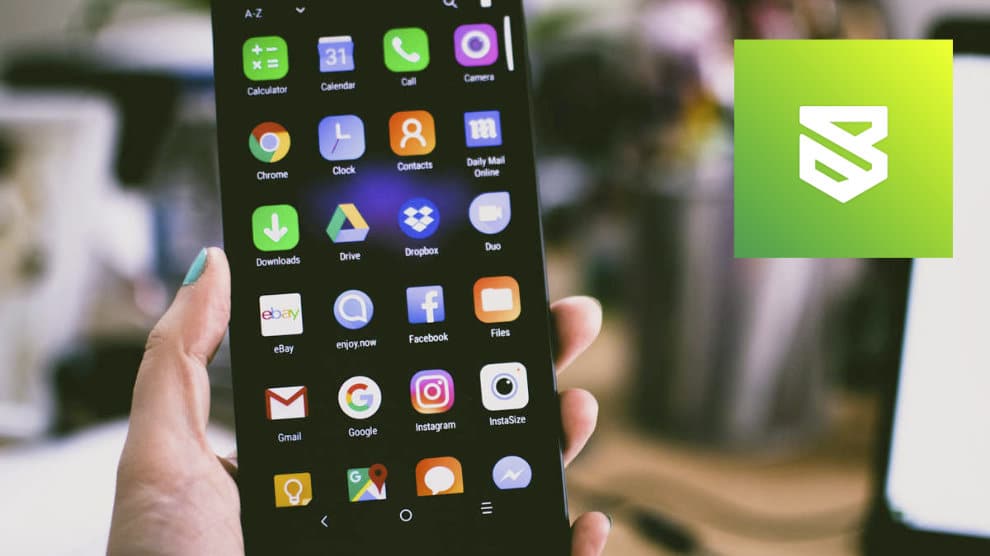How to restore all your apps to a new phone?
Swift Backup is a solution for backing up and restoring your smartphone’s environment. It allows you to create complete backups, of applications of course, but also of their settings and preferences. It is then possible to easily restore to another Android device.
Download Swift Backup for Android.
What is Shizuku?
For efficient recovery, Swift Backup combines with the Shizuku service. This is a tool for obtaining temporary privileges on an Android device. To do this, the application uses ADB (Android Debug Bridge) commands to provide access to certain features without requiring device administrator rights.
Shizuku may require some knowledge of ADB commands, for optimal usage. You can learn more in this article.
Use Swift Backup with Shizuku
To restore your device using Swift Backup, you need to follow some very simple steps to set everything up. First, we will configure the Shizuku application:
- Install the app from the Play Store
- Open Shizuku then go to Boot by wireless debugging
- Push the button Association and follow the instructions
- Return to the main screen and press To start up
Now let’s use Swift Backup to back up your apps and prepare for the restore point:
- Install Swift Backup from the Play Store
- Open the app and select the desired connection (Without account is sufficient for offline use)
- Allow notifications and access to Shizuku
- Once on the main screen, check the Root Status : it must indicate no root And ADB access through Shizuku
To prepare the backup of your applications, go now, from Swift Backup, to the section Apps quick actions.
- Select Backup all apps
- Uncheck the apps you don’t want to back up
- Push the button Backup options
- From the window, make sure the option APKs is checked
- For a local backup, select Devicefor an online backup, select cloud
- Once these elements have been validated, click on Done to save your restore point
If you wish, you can export your local backup to a computer or an external hard drive. To do this, copy the file SwiftBackup present in the root of your smartphone storage.
To use a restore point, be aware that you will need these applications installed and set up on any new device. If you made a local backup, put the file in the root of your device. For a Cloud backup, this is done simply by logging in with the same Google account as during the backup procedure.
Once done, Swift Backup will automatically identify the restore file. All you have to do is go to Apps quick actionsthen press Restore all apps.
The tool will indicate the end of the process, after which all your applications will be present on the smartphone, configured and ready to use!