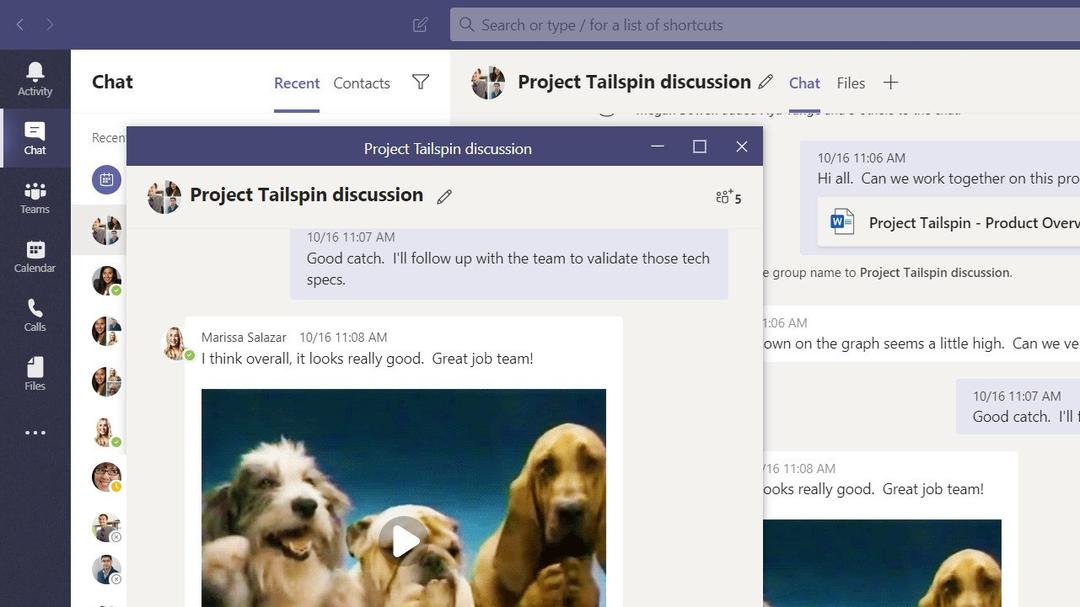How to prevent your Android phone from making noise at night
Are you sometimes disturbed at night by WhatsApp notifications or by a newsletter that reaches your mailbox at 4 am? Google has a handy solution for this in its Clock app for Android. In this article we give you the tools to use the functionality, so that you can go to school, work or study in the morning rested.
Contents
Silence in the night
Enabling the silent mode of your Android phone every night is basically a small effort. Still, it can happen that you forget to put your phone in that mode in the evening – giving apps free rein when sending notifications. Light sleepers may already be awakened by one notification from WhatsApp, for example, but a series of notifications can also interrupt sleep for deep sleepers. Depending on whether you also check the phone afterwards, it may be more difficult to fall asleep again.
One solution to that is to automatically enable your Android phone’s silent mode. This has no impact on the alarm clocks set on your phone, but does stop notifications from other apps to give you a carefree night’s sleep. With the Bedtime function in the Google Clock app, it is possible to have your phone’s do-not-disturb (do not disturb mode) turned on automatically.
Can’t stand your Android phone making noise at night when receiving notifications? Then read on for the step-by-step plan of the Bedtime function to say goodbye to noises that disturb your sleep.
Set Do Not Disturb via Google Clock
To automatically enable Do Not Disturb mode, in which notifications – except your alarms – are muted, you can use the Google Clock app. You can download and install the Clock app from the Play Store via this link. Some Android phones let you mute notifications at night by default; we will not go into this further in this article.
- Open the Google Clock app
- Click in the bottom bar on Bedtime
- Then click To work
- Choose at Set a fixed alarm clock the days on which you want to be woken up with an alarm clock, with a fixed time for the alarm, or click on To skip if you don’t want to set an (extra) fixed alarm clock
- Select you bedtime and choose the to dawn when to turn on bedtime
- click on Reminder Notification to set a notification before bedtime
- Choose a time, for example 30 minutes before bedtime, or click from not to be notified
- To enable Do Not Disturb mode, then click Bedtime mode
- Choose an option, such as Based on schedule or While charging when it’s bedtime
- Finally click Finished to enable Do Not Disturb mode automatically
Afterwards you can always adjust the times of the start or end of the bedtime mode. It is also possible to have sleep sounds played at the start of your set bedtime. You can set this up by clicking Listen to Sleep Sounds in the Bedtime tab afterwards. Do you plan to mute the notifications at night with the Clock app? Let us know in the comments below this article.
Clock
This is the official Clock application from Google, previously only available on some Nexus devices. The application provides some basic functions such as being able to..
More info
![]()
Do you have any tips or ideas?
Androidworld is the largest Android community in the Netherlands and Belgium. So we do this together! Do you have a question about the topic we discuss during the theme week or do you have ideas or tips? Let us know in the comments below this article. You can also email us via this email address or leave a message on Facebook, Instagram and Twitter. In addition, you can ask us questions via this Telegram group or this Signal group. Would you rather send one of the editors a tip? Then you can!
Do you want to stay informed about our theme weeks? Then download our Android app and follow us on Telegram and Twitter. Also check our AW Community for an overview of the most popular AW members.