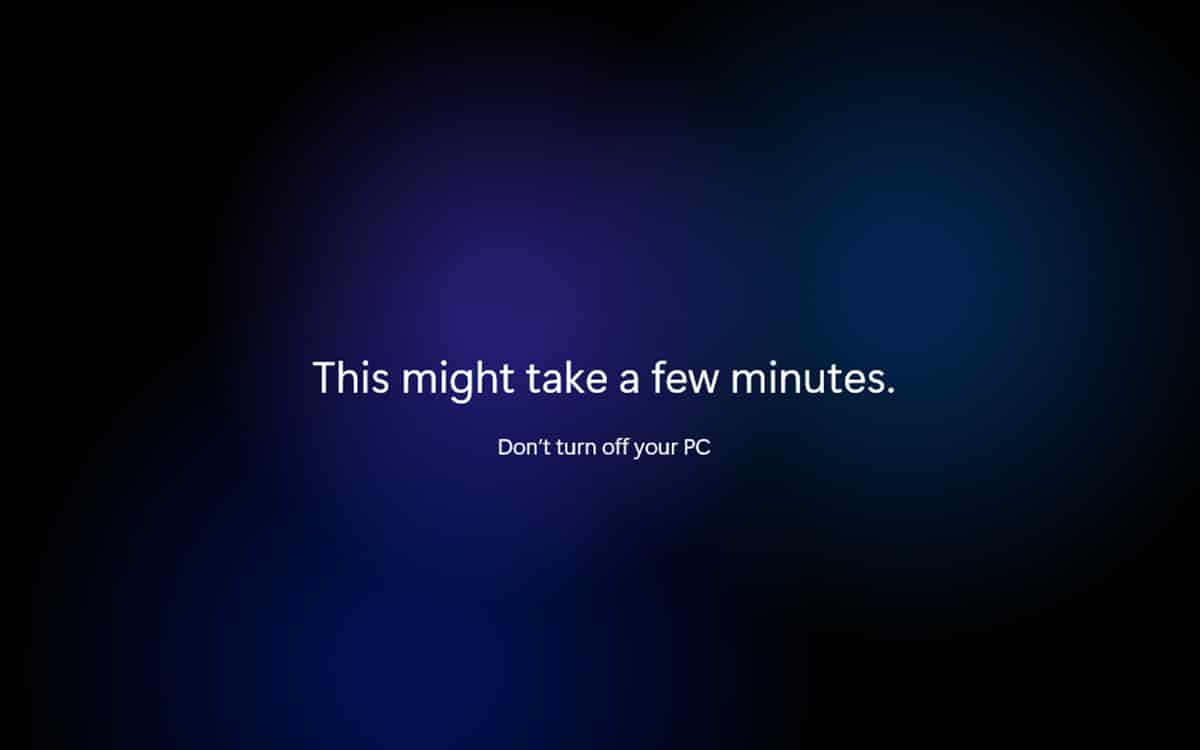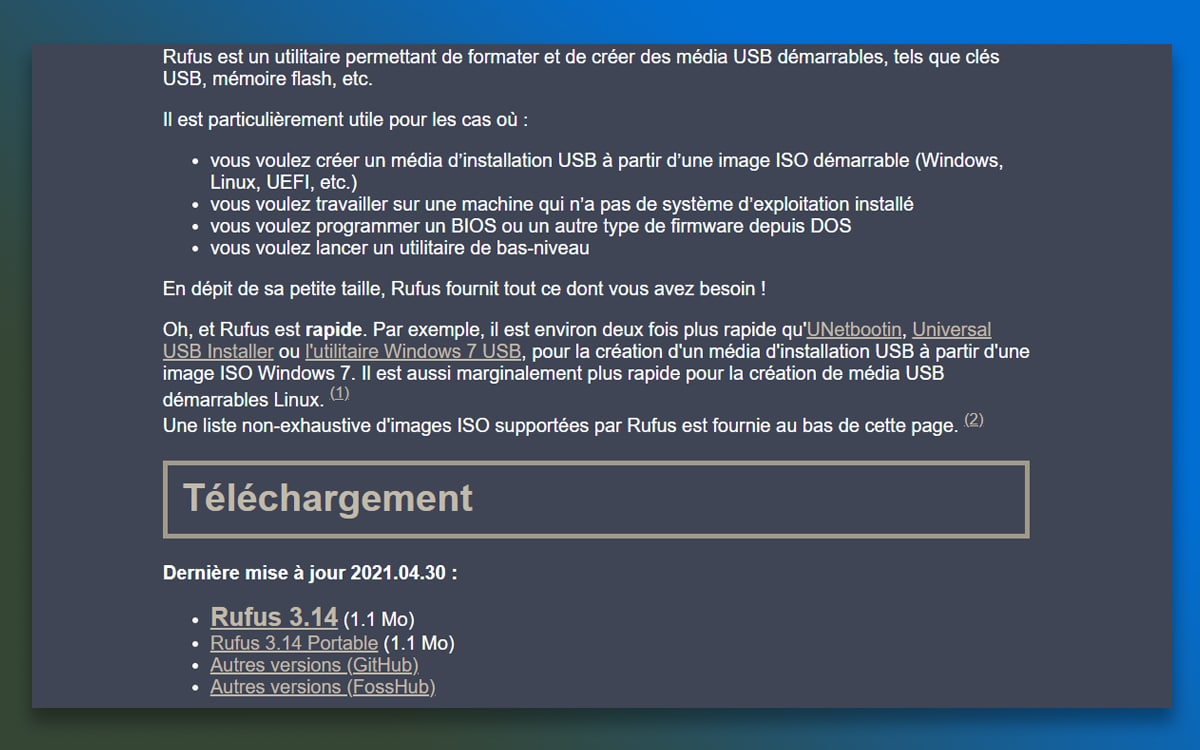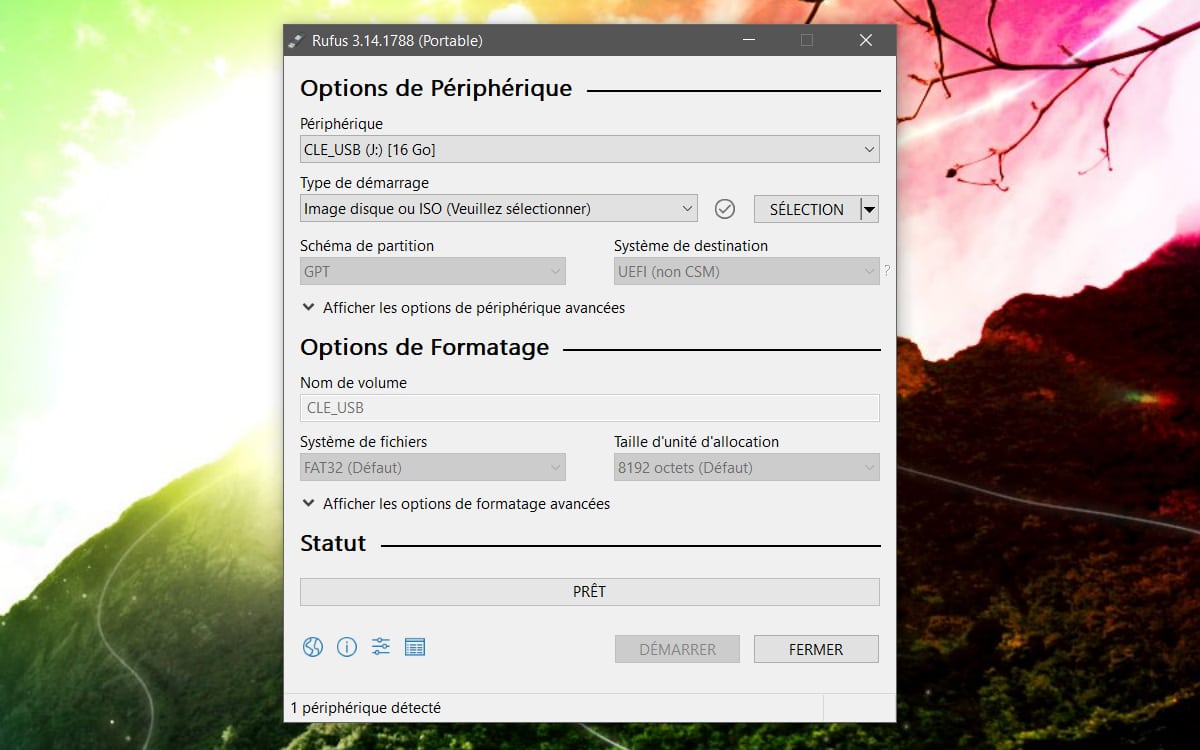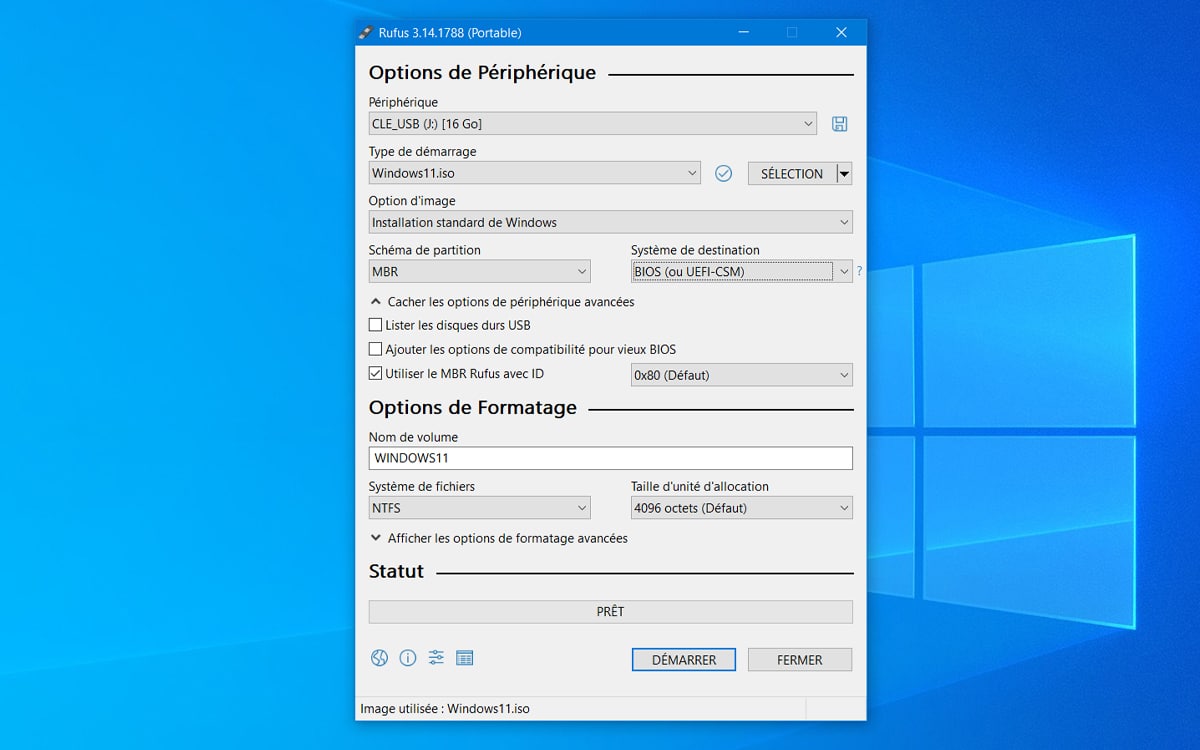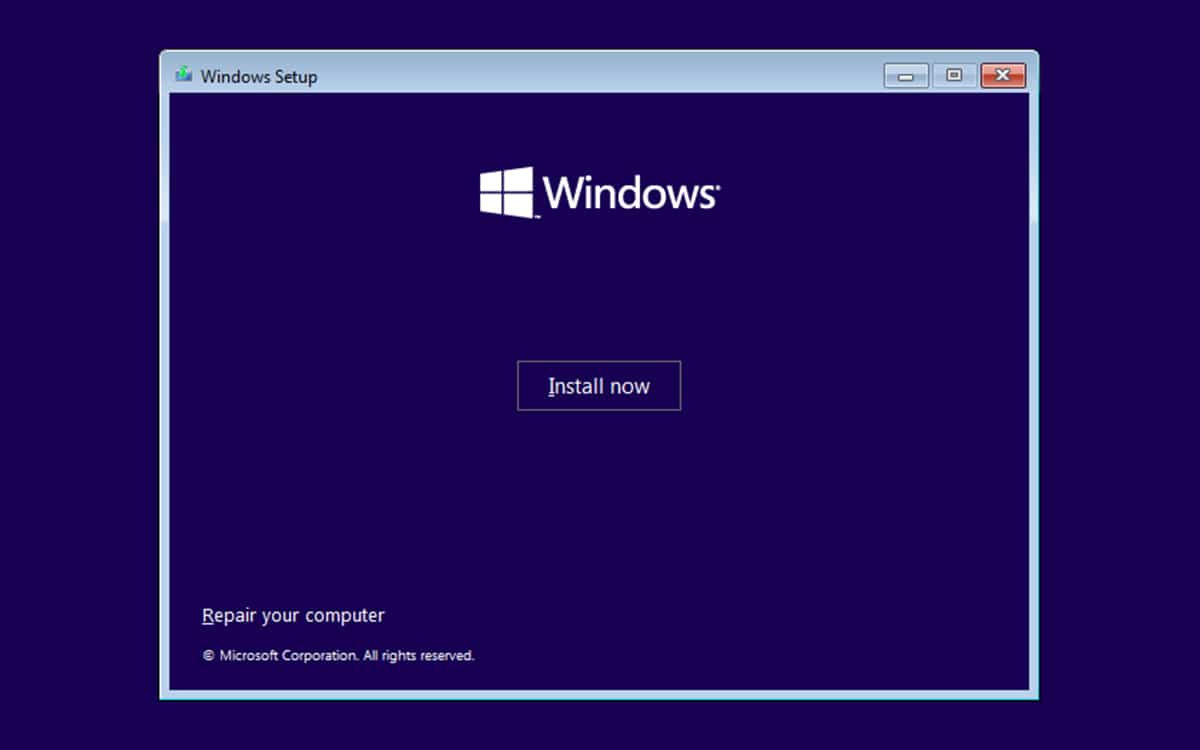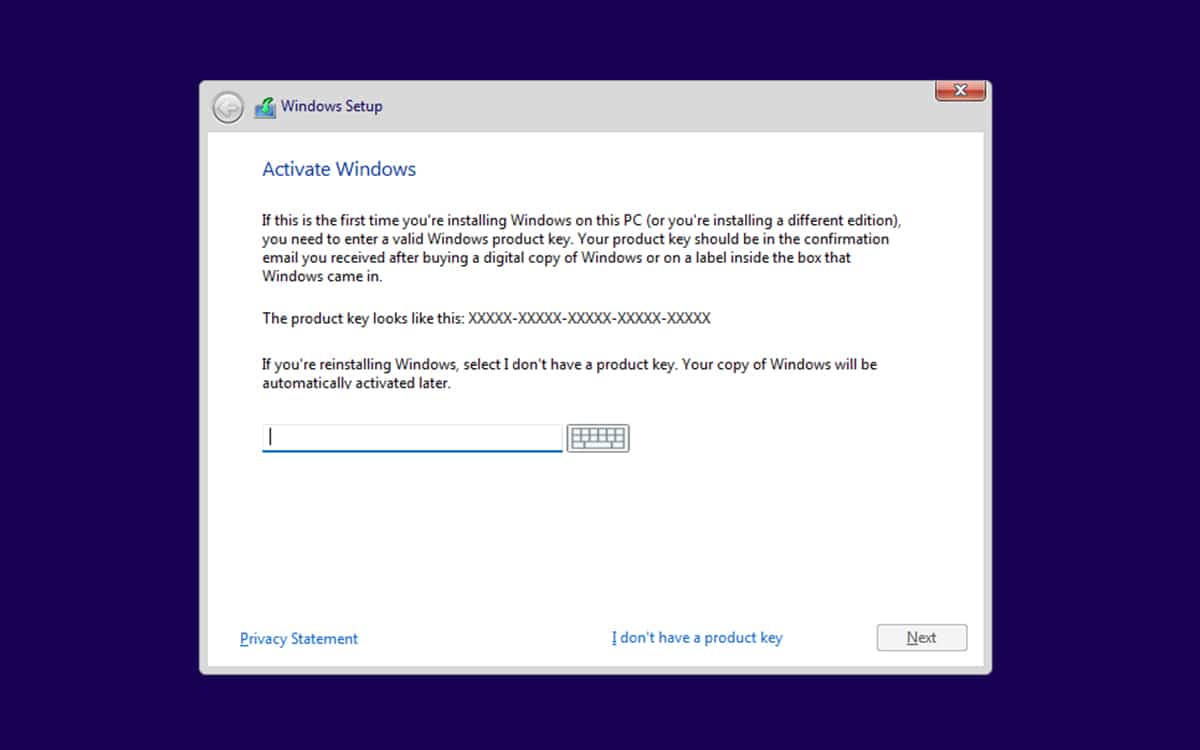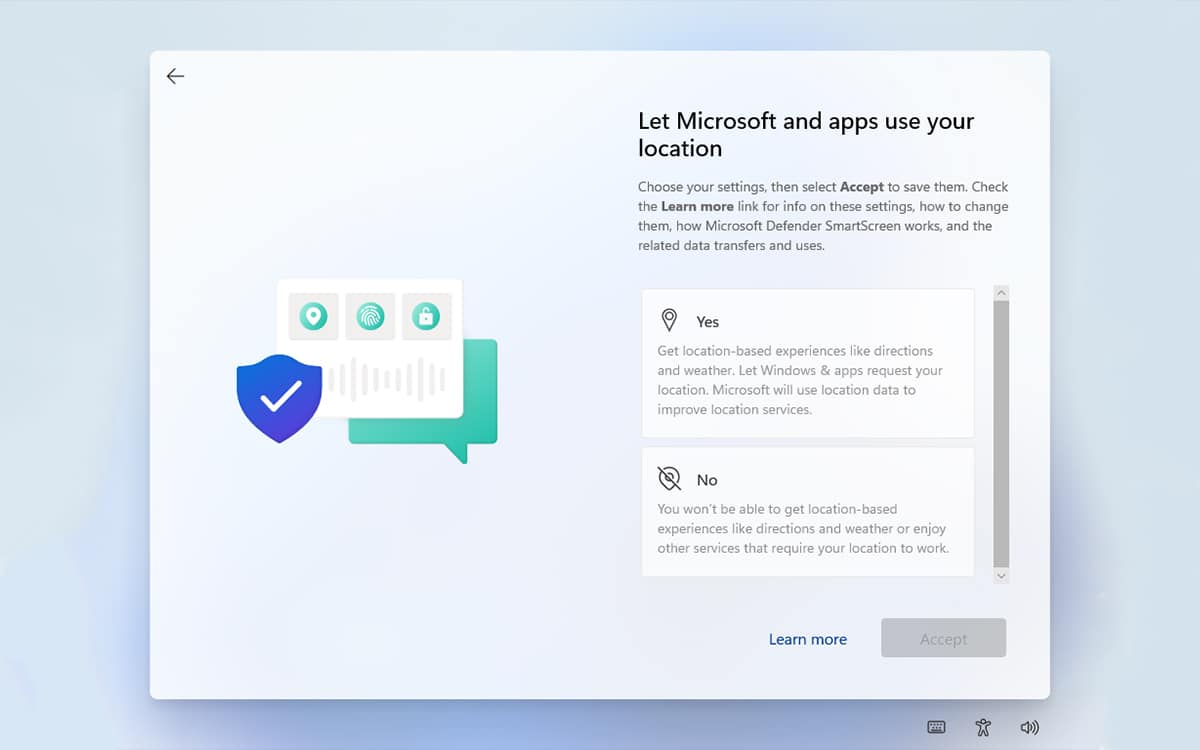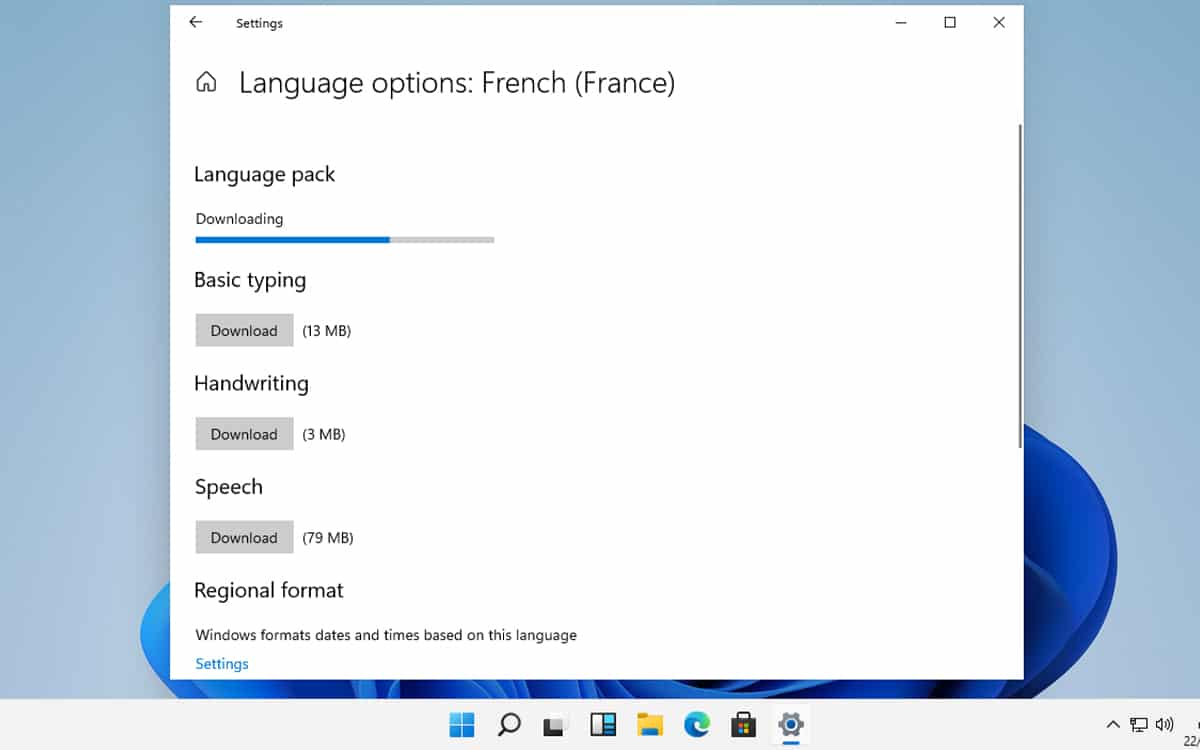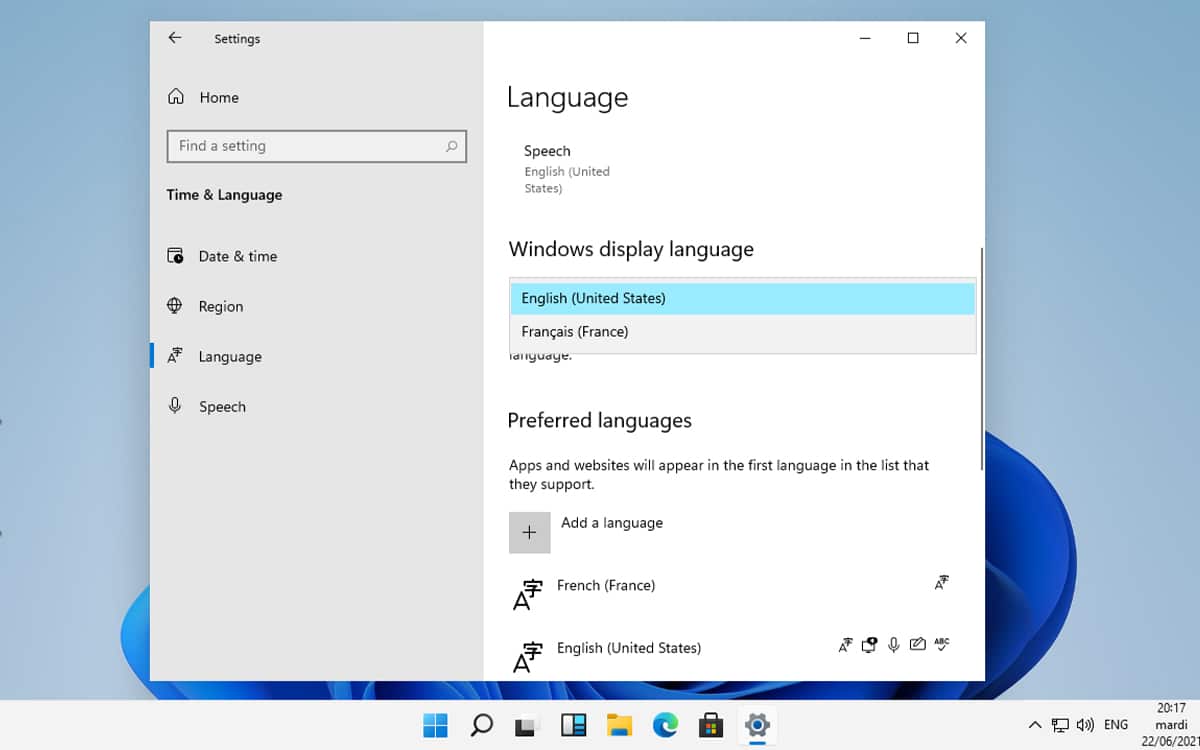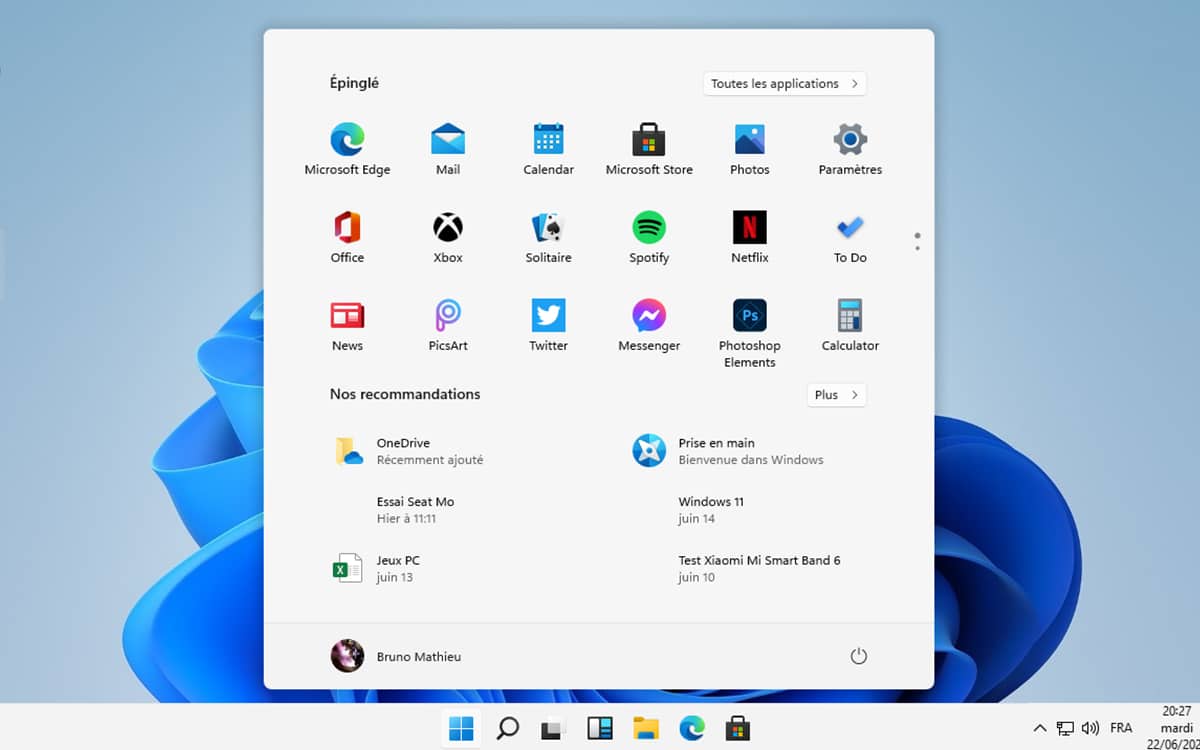how to install it from a bootable USB stick
Although Microsoft has not yet officially presented it, Windows 11 is already available for download: a preview has been leaked on the Web, and it is therefore possible to install it now, in order to preview its new features. . Here’s how to install the new operating system from a USB stick.
Windows 11 is not a chimera: Microsoft is indeed preparing to release a new edition of its operating system, 6 years after the release of Windows 10. A beta version of Windows 11 is also available. If you want to install it, here’s how to go about it. As for Windows 10, the installation operation is not very long: allow between 10 and 20 minutes depending on your configuration.
But before we start, a little warning is in order: for the moment, we cannot provide you with a direct link to a Windows 11 ISO file. Microsoft is also hunting down sites that host the pirated version of the operating system. Rest assured, there is no longer to wait. On June 24, 2021, Microsoft will unveil the new version of the OS. It’s a safe bet that at the end of the conference, an officially downloadable beta version will be available. It is not yet known whether it will be necessary to go through the Windows Insider program, as is the case for all pre-versions of Windows, but remember that it is anyway free and accessible to those who have a Windows license. 10.
How to install Windows 11 on a new PC
To install Windows 11, first download the ISO file of its installation (as mentioned above, we cannot give you a direct link to this file, but you should find it in a few seconds on the web). Once recovered, you will need to copy it to a bootable USB stick. To do this, proceed as follows:
- Download the software Rufus at this address : https://rufus.ie/en. The application exists in two editions: installable or portable. Both will work fine, but the portable version has the advantage of launching instantly, with no installation required. This is the grind we are using for this article.
- Launch Rufus and insert a USB key of at least 8 GB. Please note, all data on this key will be erased.
- In the section Device Options, select the USB key that you have just inserted in your PC.
- Then click on the Select button. In the Explorer window that opens, navigate to the directory that contains your Windows 11 ISO file. Select it.
- In the section Partition scheme, then select the option MBR. The part Destination system must then pass on BIOS (or UEFI-CSM). Depending on your PC model, you may also need to use a FAT32 file system rather than NTFS (this is the case for example with Huawei laptops).
- You can start the bootable USB key creation procedure by clicking on the button Start.
- Here you are in possession of a bootable USB key which contains all the files necessary for installing Windows 11. Note in passing that this same key can also be used in the event that Windows crashes and is totally unusable. It can repair damaged files or even a corrupted partition.
- Then start your PC from the bootable USB key you just created. To do this, make sure that it is the key that is taken first by the BIOS or UEFI of your motherboard, and not a hard drive or an SSD (or an optical disc drive if you still have one. a). Depending on the model of your desktop computer, tablet or laptop PC, the key to access BIOS settings differs. It is sometimes the key [F1], sometimes from [F2], of [F10], of [F12], of [Suppr] or even [Echap].
- Note also that most BIOS / UEFI allow booting on a device “temporarily”: this way, you change the boot order of the devices for a single boot. You can make the PC start on a USB key then, when you restart it the following times, it will return to its classic boot order.
- All you have to do is follow the Windows 11 installation procedure. If you do not yet have a registration key, you can “test” Windows 11 for a while. However, some features such as the OS customization tools will not be accessible.
- As you’ll notice if you’ve ever installed Windows 8 or Windows 10 from a USB drive, there are a few notable changes. The first dialog boxes which appear are identical to those which we know since Windows 8. On the other hand, they change completely thereafter, in particular when the operating system asks you for your preferences of use and of tracking, as shown in the screenshot below.
How to install Windows 11 in French on your PC
The current version of Windows 11 that has leaked on the Internet is in english only. There is still a way to find the OS in French, even if everything does not seem to have been translated yet. This is particularly the case with the Settings application, which inevitably remains in English. For the rest, here is how to access the French version of Windows 11:
- Click on Windows icon in the taskbar to bring up the Start menu. Then select the icon Settings.
- Then go to Time & Language.
- In the left column, click Language.
- Select option French (France) that appears in the middle of the current page.
- Click on Options.
- Press each of the four buttons Download that are offered to you.
- Also make sure you have configured a French keyboard during installation. If not, always from the menu Time & Language > Language > French (France), click on Add a keyboard and select a French keyboard.
- To switch the display of Windows 11, return to Time & Language > Language. There, in the game Windows display language, you should have access to French.
- Windows will then ask you to log out in order to apply the changes. Accept.
- And there you have it: Windows 11 is now displayed in French. Keep in mind that not everything has been translated yet, but that the OS will be fully translated when Microsoft officially announces on June 24, 2021.