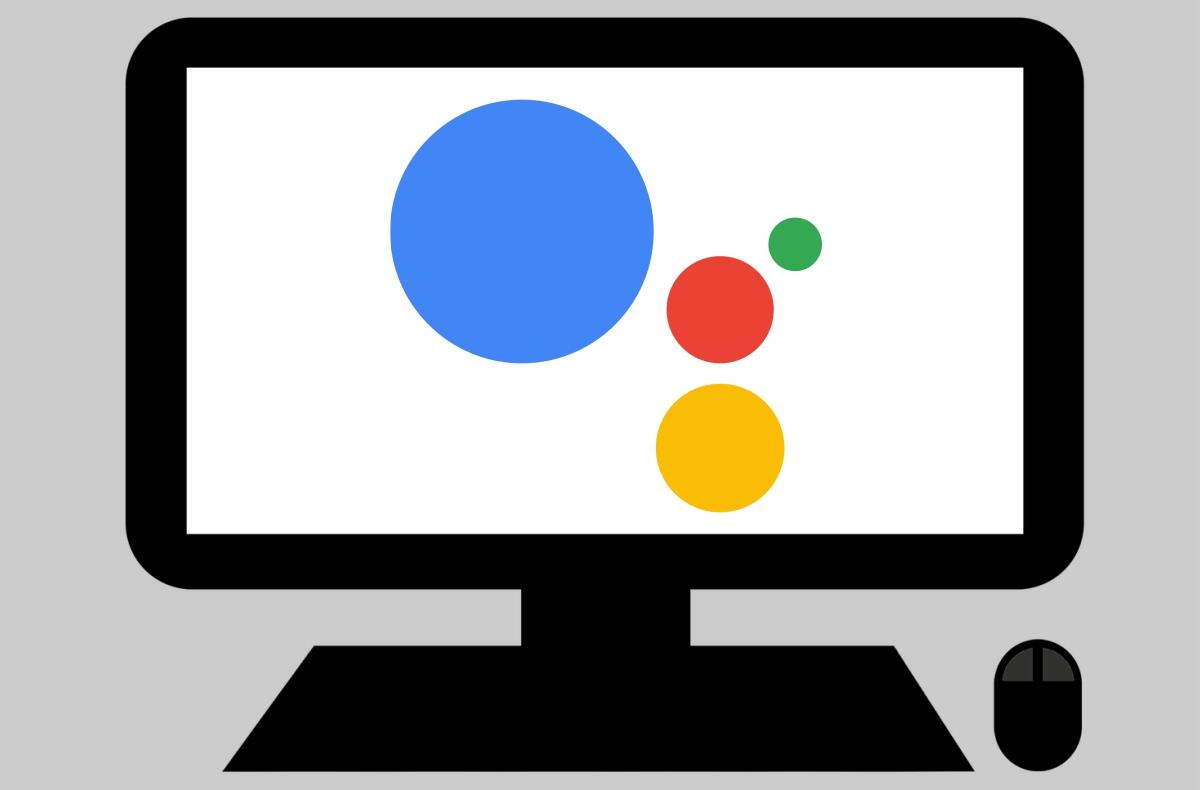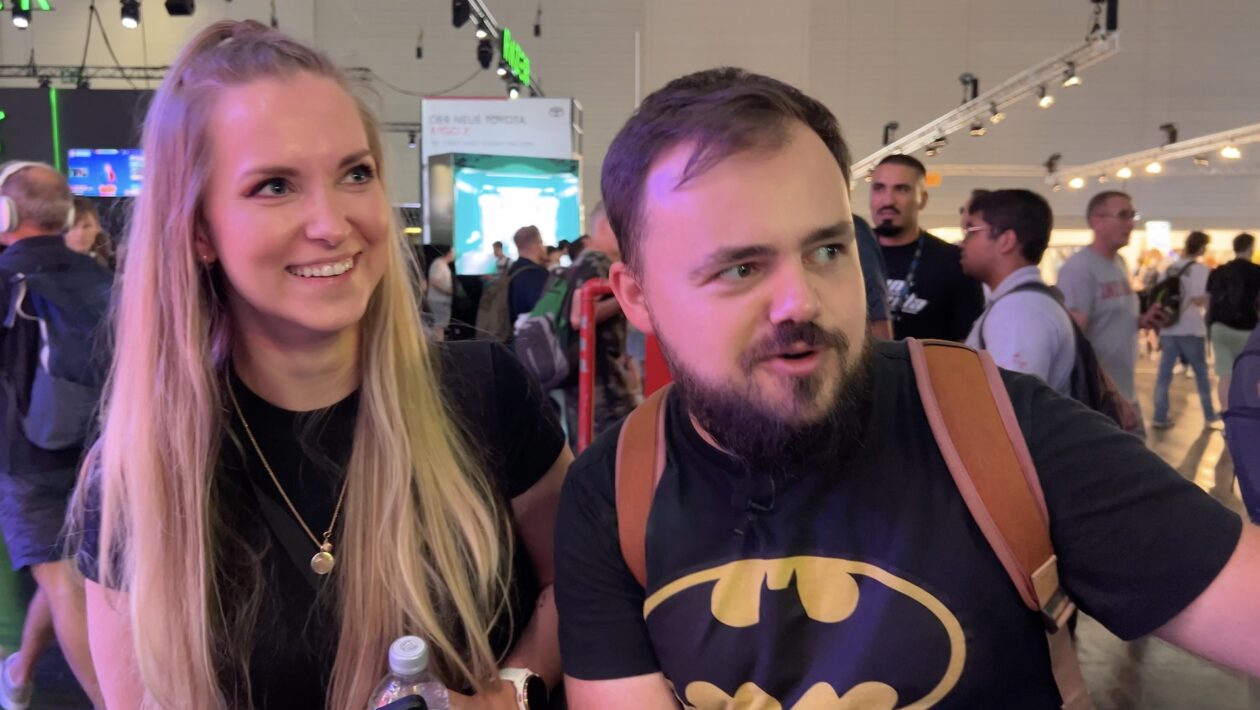How to get Google Assistant for Windows PC, Linux or Mac?
Google Assistant, although unfortunately still not supporting Czech, is a very popular helper, which is found in many of our phones, smart speakers, watches and even cars. However, one platform is still forbidden to him. Except for Chromebooks, they’re all there computers running Windows / Linux / macOS. At least officially. Developer Melvin Abraham from the XDA Developers community is to blame version that goes on computers to run. We will now show you how to install this unofficial Google Assistant on a Windows PC, Linux or macOS PC. The procedure has quite a lot of points, however, thanks to detailed explanations and accompanying pictures, even a less skilled user should be able to handle it.
Contents
Tutorial: Unofficial Google Assistant for Windows PC / Linux PC / macOS
Because this is an experimental work that is not officially published and certified by Google, there are a few steps you need to take in the development environment. The procedure includes not only downloading the program itself (for Windows it is an installation .exe file), but also registering a specific computer in the developer program and connecting the official Google Assistant API. It may sound complicated now, but with our instructions you can certainly do it. Please note in advance that you need to have a signed-in Google account in all of the above tools for it to work.
Register your device
Go to Actions on Google and click the New Project button. Enter any name and choose your language and country.
After creating the project, you will get to its bulletin board. Scroll all the way down and click Click here for the device registration item. On the Device registration tab, click the Register model button. You can fill in the fields in the form basically as you wish and click again on the Register model. This part of the procedure ends by downloading the .json authentication file, which you do by clicking the blue Download OAuth 2.0 credentials button. Remember where you saved the file. Or move it straight to a convenient location.
API connection
Go to the Cloud Console website and make sure you are logged in. You can ignore the Trial prompt at this time. In the top blue bar, click the drop-down arrow to the right of Google Cloud Platform to get a list of running projects. In the menu, click on the line of the project and click on Open. Then find the APIs & Services item in the left menu and open its Dashboard. Click the Enable APIs and Services button at the top. In the tool menu, search for Google Assistant and confirm its assignment with the Enable button.
Next, open Credentials in the left menu, select External on the home page, and click Create. The following form will ask you twice for an email. Ideally enter the same one you are using and click Save and continue. The next step is need to add a tester application (in this case himself), so click Add Users and add your address again.
Google Assistant and Activation in Windows PC / Linux PC / macOS
On the Github project page, find the installation file, download it, and install it by default. If you are using a regular Windows computer, then the .exe file applies to you. Another source is ready for Linux.

When started, a welcome screen will appear, and finally you will be prompted that the program is missing the Authentification File. This is the file you downloaded in the first part of the procedure. Click the settings icon in the top left and in the first field of the form previously downloaded .json file scroll and select. You can leave the second field blank and then confirm its auto-completion. Then you need to perform a Relaunch.
At this point, the program should want a Token, and the browser window should pop up at the same time. In it, log in to the appropriate account and enable the application. If you’re notified that verification is missing, click Continue. Then, after clicking the Enable button, the desired Token will appear. Copy it and paste it into the program. This completes the installation and activation. You can now use Google Now.
Above you can see all the setting items that the program currently has. Although at the moment it cannot offer the same options as on officially supported platforms (for example, constantly listening to or running other applications, etc.), the unofficial Google Assistant can serve quite nicely on various occasions, even on Windows or Linux PCs or macOS. In addition, there is the potential that similar efforts by enthusiastic developers will eventually push Google to do the desktop assistant.