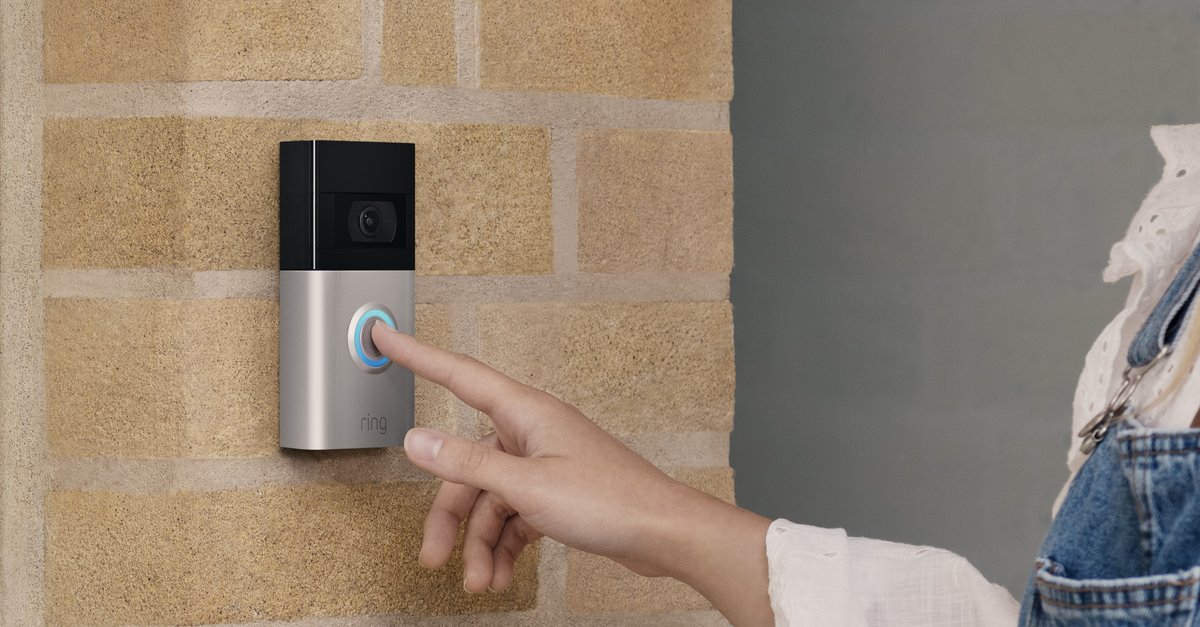How To Fix Samsung Galaxy S10 / S10 + That Is Not Connecting To PC
Galaxy S10 / S10 + is a powerful smartphone that can do almost all productivity-related things like checking emails, mobile banking, browsing, sharing photos to social media, etc. But, even though it is powerful and has some amazing features, it may fail to deliver what you need at times. If you’re wondering how to fix Samsung Galaxy S10 / s10 + that is not connecting to PC, keep reading. That’s what we are going to discuss here.
See also: Here Is How To Fix Samsung Galaxy S10 Battery Life Issues
Contents
How to fix Samsung Galaxy S10 / S10 + that is not connecting to PC
Sometimes, you need to connect your Galaxy S10 / S10 + to a computer for sharing files or just for charging. For example, you have tons of photos on your phone and want to transfer some of them to free up the storage. Or, you want to export an old music album from your computer to the Galaxy phone.
reboot
It would be nice if you never forgot to put the rebooting method on the troubleshooting list, no matter the issue. It is the basic one and may solve your device problem within seconds, including Samsung Galaxy S10 / S10 + that is not connecting to PC. Power off your phone for a few seconds, and turn it back on again. Try to restart your PC as well.
Troubleshoot The Connection
When it comes to export / import files, the original cable matches your phone like no other. The speed of charging and data transfer is just perfect. If you cannot get the original one for some reason, make sure you use a good quality data cable with proper data speed. However, to troubleshoot the connection between your Galaxy S10 / S10 + and PC, you also need to check the ports.
1. Try the different USB cables if possible. Some USB cables can only work for charging, not transferring data. Therefore, make sure you use a proper USB data cable.
2. Check the port of your phone. Clean up gently with a soft brush to get rid of dust and debris, then test it on another computer.
3. Check the ports of your PC. Clean them up with a soft brush carefully. Don’t use a hard tool. Then, try to connect another device to that PC.
Check USB Connection Mode
When you plug your Samsung phone into a computer, it doesn’t know if you want to charge your phone or transfer files. By default, it may be set as charging mode instead of the file transfer. Perhaps, that is why your Samsung Galaxy S10 / S10 + not connecting to PC. To find out, check USB connection settings.
1. Plug your Galaxy S10 / S10 + to PC using a USB data cable
2. Place your finger on the top of your phone screen down and slide it down to bring the notification bar.
3. You shall see the Android system notification telling you the current status of USB mode. Tap the USB connection mode and switch it to Transfer files.

Update driver
The cause of Samsung Galaxy S10 / S10 + that is not connecting to PC can be related to the USB driver. Perhaps, it is outdated. Updating the driver may get away with the issue. Before we start the process, it will be better to update the OS of both devices, your phone, and PC.
1. Use a USB data cable to connect your Galaxy S10 / S10 + to PC
2. Click the begin button and select Device Manager
3. Look at the Portable Devices section, and you will find your Galaxy phone on the list. Right-click on your phone name.
4. On the drop-down menu, click Update driver and follow the instructions.

If updating the driver doesn’t work, try to uninstall it.
1. Connect your Galaxy S10 / S10 + to PC using a USB cable
2. Go to Device Manager
3. Find your device on the list and right-click on it
4. Select Uninstall and unplug your phone from the PC
5. Reconnect your phone to the PC, and it will re-install the driver
Enable USB debugging
None of the methods above fix Samsung Galaxy S10 / S10 + that is not connecting to PC issue? Try to enable USB debugging on your phone.
1. Go to Settings and tap About phone
2nd tap Software information
3. Tap the Built number option seven times
4. Enter your PIN or password if necessary
5. Tap the Developer options switch button to activate it, then turn on USB debugging
6. Find the USB configuration option and set it to MTP
7. Restart your Galaxy S10 / S10 +