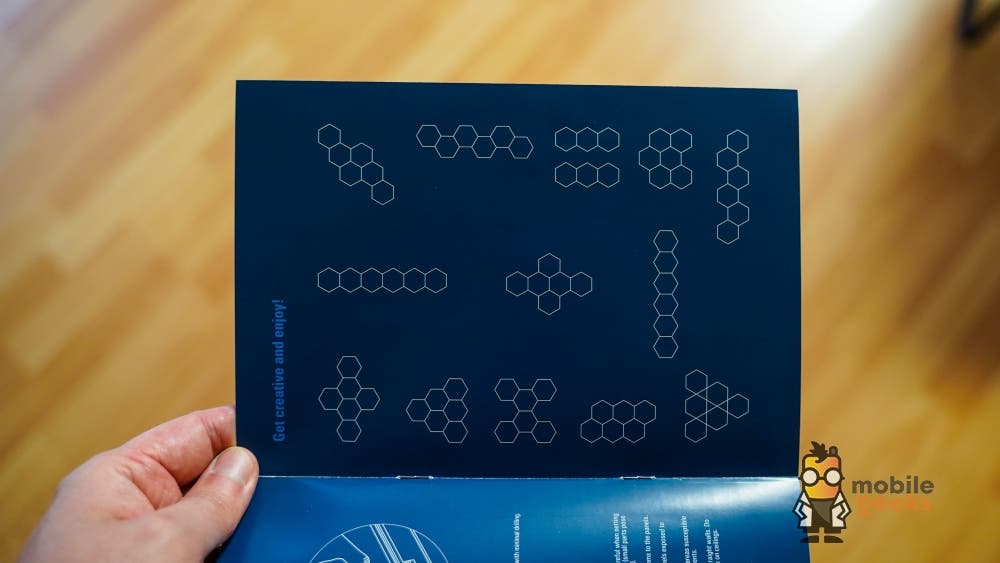How To Fix Android Phone Or Tablet That Won’t Turn On
When the Android is not turning on, we feel pretty limited with the troubleshooting, but a soft-bricked phone doesn’t offer many options when it comes to troubleshooting. Let us find out why this can happen to your device and what to do if your Android won’t turn on.
See also: How to fix Samsung Galaxy Wi-Fi problems on all variants
See also: Secret Codes For All Samsung Galaxy Variants
Contents
- 1 Reasons behind Android won’t turn on, and Android stuck on boot screen
- 2 What to do if your Android won’t turn on?
- 2.1 Solution 1: Soft Reset
- 2.2 Solution 2: Charge Your Device
- 2.3 Solution 3: Use a Different Charging Method
- 2.4 Solution 4: Reinsert the battery or switch batteries
- 2.5 Solution 5: Try Hitting the Power Button – Again
- 2.6 Solution 6: Wipe Cache Partition
- 2.7 Solution No.7: Use The Manufacturer Specific PC Suite
- 2.8 Solution 8: Reset the Phone to Factory Settings
- 3 How to fix Android stuck on boot screen: Samsung Galaxy S, Galaxy Note, LG G, Moto X, Nexus, And Other Android Devices.
- 4 What can I do if my Samsung Galaxy won’t start after water damage?
- 5 What to do if my Samsung Galaxy Can Be Recognized by My Computer but Does Not Power On?
- 6 What should I do to turn on my tablet with a non-responding power button?
- 7 What to do if my Samsung Galaxy won’t turn on after installing a third-party app?
- 8 What should I do if my Android smartphone won’t turn on after a drop from my hand?
Reasons behind Android won’t turn on, and Android stuck on boot screen
See also: iPhone 6 won’t turn on
Software Bugs
One of the reasons your Android may be acting up is the many bugs in the software that can cause the problem. Sometimes Android devices can begin to face problems because the software has a glitch. Bugged software can be resolved by updating the software. Manufacturers regularly come up with new updates to ensure that they can fix current bugs and problems in the software.
See also – iPhone 6 won’t turn on
Software Manipulation
Some of our users reported that they faced this problem when they tried to tinker with the software. Android software can be easily manipulated and customized. When we try these customizations to make our devices even better, there are times when something may go wrong. As a result, the phone won’t turn on or ends up stuck in a boot loop where it goes just as far as the logo and then stubbornly sits on that screen or turns off only to start again and go as far as the logo and repeat the same thing.
Stuck After An Update
When a software update does not finish properly, you may face the problem of being stuck in the boot loop. There are quite a few reasons which may cause the software update to end up causing the phone to start just halfway through and get stuck. It is why your phone must have enough battery to ensure that the update completes without the phone dying because of no battery while the phone was being updated. Sometimes your phone ends up freezing while the update is underway, and it gets stuck in the boot loop.
Most Android devices warn the users that the phone will take time to update, so they should ensure that the phone is not switched off while the phone is being updated. When this happens, there is a chance that the update does not finish properly, and your phone gets stuck on the logo when you try to start it.
Malfunctioning Apps
When an app ends up malfunctioning, you may find this problem occurs on your device. Some of our users ended up with this issue when they downloaded an app outside the Google Store. Many apps have malicious codes and viruses that can damage your device’s software and make it act abnormally. To avoid such problems, you must make sure that all apps are downloaded from the Google Store, and you have robust anti-virus software on your phone that can effectively crush virus attacks or bugged applications.
Defective Memory Card
If you casually overlooked the memory card, which stores multiple files and apps on it, you may be making a mistake. At times, the memory card can be a problem for the device, and your Android may get caught in the boot loop because of a bad memory card.
Before we solve the issue, you must also understand that it is difficult to confirm whether you may lose the data or not when it comes to the device. Sometimes, you may end up losing the data when your phone gets stuck in the boot loop. So try to connect your device to a computer and check if the computer can read your device. If your device is being read, you must move all the data to the computer before proceeding with any form of troubleshooting. It will ensure that you do not lose important files when you start the troubleshooting.
What to do if your Android won’t turn on?
Solution 1: Soft Reset
When you face this problem, the first thing to do is to try and do a soft reset, which should help you restart the phone without getting stuck on the logo screen. A soft reset varies on different devices. While it usually involves holding down the power button for 8 to 10 seconds, certain phones like the HTC One, Samsung Galaxy Tab 3, and Sony Xperia Z3 require holding the Power and the Volume Up button together for 8 to 10 seconds. Depending on the model of your phone, one of these may be successful.
Solution 2: Charge Your Device
There is a possibility that your device powered off because the battery died. Sometimes, the battery indicator may show the battery has 25%, for example, and it is actually almost empty. Switch off your device completely and charge it. Allow your device to charge for some time and then power it on. Check if your device can power on completely, and if it does, then your problem is solved, and you can enjoy using your phone now.
www.cio.com
Solution 3: Use a Different Charging Method
If your phone’s or tablet’s charger is not helping, then try using a USB cable and connect your device to your computer. If you were using a computer to charge the phone, then switch to a wall charger to check if it works. If nothing happens, try charging another device if possible, using the same charger to check if other devices are charging. By doing this, you will figure out if the problem lies within the device or the charger.
Make sure that the charger or the cable is not damaged in any way if you do not have a different device to test whether the charger is working or not. Damaged cables can be why your phone is unable to charge, and if your phone’s battery is dead, then your phone will not switch on.

www.youtube.com
Solution 4: Reinsert the battery or switch batteries
When the phone won’t turn on, it is worth pulling out the device’s battery (if the device has a removable battery), waiting for a few seconds, and then reinserting the battery.
If reinserting the battery didn’t fix the problem, switch batteries. If you have an extra battery with you, check if the phone powers when you switch batteries.

www.ifixit.com
Solution 5: Try Hitting the Power Button – Again
I know you have already tried using the Power button but try it more than two or three times. After you charge the phone, Press the Power button a few times to ensure that there is definitely a problem with powering on the phone. If it Powers on, then check if the Power button is working properly. There may be a problem in how the Power button is wired up, and maybe some loose component is causing the issue. Take the phone to a technician who can check the internal wiring of the phone if the Power button is not working properly.

the-gadgeteer.com
Solution 6: Wipe Cache Partition
Wiping the cache partition of your phone allows you to remove the cache files which may have been corrupted and caused the phone to power off. There is a possibility that the corrupt cache files may not allow your phone to power On. These cache files are temporary in nature and will be created by the phone once again after you wipe out the current cache files. To wipe the cache partition, you need to enter the recovery mode by pressing a specific combination of keys. The combination varies from one Android device to another. Here are some examples:
Samsung: Power button, Volume Down button, Home button.
Nexus: Power button, Volume Down, and Volume Up
LG: Power button and Volume Down button
HTC: Volume down and Power button.
To wipe the cache partition, follow these steps:
-
Press and hold the Power button, the Volume Down button, and the Home button (for Samsung) all at the same time.
-
Once you see the Android icon, release the Power button but continue to press and hold the other two buttons till you see the System Recover screen.
-
You will see a menu with many options. Use the Volume Down key to highlight the option that says ‘Wipe Cache Partition.
-
Select the option by using the Power key, and the process of wiping out the cache partition will initiate.

www.youtube.com
Once it completes, your phone will automatically reboot, and new cache files will be built by your phone. If you can go through the entire process successfully and your phone switches on, your problem is fixed. Still, if your Samsung Galaxy won’t turn on or charge even after wiping the cache partition, then you must consider resetting the phone to factory settings.
Solution No.7: Use The Manufacturer Specific PC Suite
When you encounter this problem, and your phone won’t turn on, it is wise to connect your device to the computer and use the device’s manufacturer-specific PC suite. Smartphones have their own PC suite depending on the phone manufacturer, like Samsung smartphones use Samsung Kies, and LG phones have the LG PC Suite. Similarly, all of the smartphones have a PC suite.
With the help of a PC suite, you can accomplish many things like transferring data, syncing the device with the computer it is connected to, and creating backups. When your Android is stuck on the boot screen, connect it to the computer and then transfer all the data. You can update your phone with the help of the PC suite so that if your phone got stuck during the updates, it would complete the update, and the phone should restart.
This may work if your phone turns on but turns off again after a minute or two.
If nothing seems to work, perform a factory data reset. The steps for this are explained above.
Solution 8: Reset the Phone to Factory Settings
When none of the above solutions can help you, then consider resetting your device to factory settings. When you reset the device to factory settings, you bring your device back to its initial state when it was taken out of the box. This helps wipe all data, and it removes all third-party applications from your device. If any of these were why your phone wouldn’t turn on, then a reset should fix it. Since you will not be able to do the reset from within the device, make sure that you have transferred all the data to your computer to read your device. However, if your computer does not read the device, you lose all the data on your phone. You will have to enter the recovery mode by pressing a specific combination of keys, as we mentioned in the previous solution.
- Power off your device by pressing the Power key for a long time.
- Now press and hold the Power, Home, and Volume Down Key (using Samsung).
- You will notice the Android logo come up on the screen, release the Power button, and continue to press and hold the other two keys until you see the Recovery Menu on your device’s screen.
- Use the Volume down key to highlight the Factory Reset option in the menu
- Now with the help of the Power key, confirm your option
Wait till the phone completes the process of resetting itself to factory settings. Once the phone or tablet you are using has been reset, it will automatically restart. If it restarts successfully and reaches the home screen, you should use your phone now.
If you have created a backup, you can restore the backup now and begin using your device.
If the factory reset fails to power on your device and your phone won’t turn on even after a factory reset, or if you are unable to reset your device, then you must consider taking your device to a professional who can check if there is any physical damage on the device which may be causing the problem.

solverbase.com
How to fix Android stuck on boot screen: Samsung Galaxy S, Galaxy Note, LG G, Moto X, Nexus, And Other Android Devices.
Some of our readers have been asking us for solutions for boot problems on their Android. It is one of those problems where you get stuck with a smartphone on which you can do nothing because it does not even start. This problem happens to be one of the most annoying Android issues, and solving it can get fairly difficult because you will be working on a phone which is not powering up. You do not have access to the System Settings of your device. Let us check the main reasons and solutions for Android boot problems.
When your Android has boot problems, it can be any one of the following:
- The device does not start at all, it does not charge when you connect the device to a charger, but it is being recognized by your computer when you connect it to a computer.
- The device cannot start, but you can see the device charging when you connect it to the charger.
- It begins to power on only to get stuck on the boot screen. It may get stuck on the log-on screen or power off automatically after reaching a certain point.
- When you see an error message on the boot screen and the device does not startup.
Some users enjoy increasing the abilities of their Android devices by using a custom ROM or by tinkering with the system files. When your device shows boot errors, the system files are unstable because they are corrupt or tinkered with. This is why custom ROMs are best avoided, especially if you are not technically inclined.
This article does not include solutions for custom ROMs because too many things can go wrong in custom ROMs, so our article focuses on issues faced by non-rooted devices.
Solution 1: Charge Your Device
It is always suggested that users should use a charger meant for the device, which will provide the right amperage and ideally bought from the same manufacturer. This will help in knowing that the charger is providing the right amount of power to the phone to work as expected. If the phone begins to charge, then allow the phone to charge for at least an hour and then try to switch on your device.

galaxy-note2.wonderhowto.com
Solution 2: Remove the battery
If you are stuck on the boot loop or if your phone does not switch on at all, remove your device’s battery and wait for 30 seconds. Now start the phone and check if it switches on completely. If your phone powers on and reach the home screen, then the problem may have been minor, and a battery pull was able to solve it quickly and easily.
If your phone does not have a removable battery, then power off your device and allow it to remain powered off completely for 5 minutes. Then restart the device.

www.ifixit.com
Solution 3: Soft Reset
A soft reset involves pressing and holding the power key for 10 seconds. You will soon find your phone restarting, and if it reaches the home screen, then the reset solved the problem. A soft reset will not delete any data, and it is easy to perform.

zeendo.com
Solution 4: Remove the SD card
If you are using an SD card, there is a chance that it may have the malfunction of a virus that may have infected the card, further damaging the files of the device and making it unstable when you try to power on the device. To solve this problem, you must remove the SD card of your device and power it on. Check if removing the SD card helped you solve the problem for your device.

www.videomaker.com
Solution 5: Wipe cache partition
When you perform this step, you delete all the system cache files of your Android stuck on the boot screen. The cache files are created on a system to access the software and apps of the device quickly. You will not lose any personal data when wiping the cache partition of your device. To wipe the cache partition, you must enter the recovery mode of the device. Different devices have different button combinations that can help you access the recovery mode. It is also referred to as the bootloader. It is generally a combination of the Power and Volume Up or Volume Down key and the Home key.
If you are unaware of the combination, it is best to check the internet before trying it. For Samsung users, the key combination is pressing and holding the Volume Up, Home, and Power keys together.
Once the logo comes up, you must leave the Power key but press the other two keys until the Recovery screen appears. The background is black with the recovery menu on it.
- Once you are in the recovery menu, you must use the Volume down key to highlight the wipe cache partition.
- Then use the Power key to confirm your selection.

www.talkandroid.com
Once the cache partition has been successfully wiped, you will be back on the same Recover menu screen. You must go down to highlight Restart and then select it using the Power key. After the device restarts, check if it reaches the home screen. If your problem is fixed, then some corrupt cache files may be the culprit for the boot problems faced by your device.
Solution 6: Use Safe Mode
When a device is in Safe Mode, it automatically disables all third-party apps and works with the most basic functions. This helps you identify if any of the third-party apps that you downloaded could be causing the Android stuck on startup screen problem. Since you do not have access to your device’s Home screen, you will have to rely on key combinations once again to enter Safe Mode on your device.
The only thing about key combinations is that they vary from one manufacturer to another. So if you have a Motorola, it may act differently to certain key combinations than a Samsung phone. Please check the internet for the right key combinations so that you get it right. Generally, you must hold down the volume buttons while the phone is booting up, and when you reach the home screen, you will see the words Safe Mode written on it.
This will confirm that the phone has successfully rebooted in Safe Mode.

If you have successfully started your phone in Safe Mode, then there may be a problem with one of the third-party apps you have downloaded. It is best to start with backing up all your data, and then if you are aware of the app that may be causing the problem, you can uninstall the app and restart your phone to exit Safe Mode.
If your phone starts as usual after the app is uninstalled, then the problem is fixed, and the culprit has been recognized. However, if your device does not enter Safe Mode and continues to be stuck on boot or does not boot at all, we must consider resetting the device.
Solution 7: Reset the Device to Factory Settings
You must consider resetting your device to Factory Settings in the following situations:
- Your device restarts in Safe Mode, but you are not aware of the app that may be causing the problem, so you would rather have your phone start on a clean slate.
- You are unable to restart your device with any of the solutions above.
When you reset the device to factory settings, you will lose all data stored on your device, including the third-party apps you downloaded. SO connect your device to a computer and if it is being recognized, then move all the data to the computer so that you will have a backup created for your device.
- Enter the Recovery menu of your device. (As explained before, the key combinations will vary, so use the internet to check for the right combination)
- Now use the Volume button to highlight Factory or Factory Reset and confirm your selection with the Power button.
Once the factory reset is complete, the device will restart automatically. If it successfully reaches the home screen, then your problem has been fixed.

www.recovery-android.com
On the other hand, if the problem continues, you must take the phone to a professional who can check for physical damage, and if your phone is under warranty, you can also get a replacement for your device.
The solutions we have mentioned above should work for all Android devices. We have created the solutions keeping a variety of devices in mind, and most of our readers have reported success in using these solutions to solve the boot problem on their devices.
What can I do if my Samsung Galaxy won’t start after water damage?
While some of the Samsung flagships are waterproof, considerable water damage can cause this problem. If your Android device was accidentally damaged in water, do not try to turn the phone on or charge it immediately. Allow all parts of the phone to dry completely before you consider using the phone.
When Samsung Galaxy S3 was introduced as a waterproof phone, some owners complained that their Samsung Galaxy wouldn’t charge after water damage. While the phone is water-resistant, there are a lot of things that can still cause damage. Make sure you try these steps, not only for the S3 but for any Samsung Galaxy phone if it gets wet.
-
Allow the phone to dry for 24 hours by removing the battery (if it is removable) and the back cover and putting all the phone parts in a bag of rice.
-
Those who have a few bags of silica gel available, it also helps in drying the phone quickly.
-
Once it is dried, clean the charging port, connect the charger, allow the phone to charge, and then switch it on.

www.fixedbyvonnie.com
What to do if my Samsung Galaxy Can Be Recognized by My Computer but Does Not Power On?
When your Samsung Galaxy does not Power on, but when you connect it to your computer, your system can recognize it, then you can try to reinstate the Android operating system. It may have gone corrupt for some reason, or if it is powered off because you were trying to tweak the system software or if you tried to change something in the custom ROM. Google provides firmware images that can be easily installed on your computer can read your Samsung Galaxy phone.
Do this if you understand firmware and installation of software on the phone through the computer. If any of this is too difficult for you, leave it to a professional.
There are several ways to turn off the Samsung Galaxy device, but it requires a power button to turn it on. So, the situation is tricky in case the power button becomes non-responding for some unknown reason. If this is the case, the phone must be taken to a technician to repair the power button. However, there is also a way to turn on the device without a power button. What you are required to do to turn on the device is,
- First, open the back cover of your Galaxy device and take out the battery.
- Wait for few seconds and then reinsert the battery.
- Next, press and hold down the Volume Down and then connect the phone to a PC through a USB cable. But continue holding the Volume down button.
- Wait for a while, and the phone will start booting in download mode. Once you are in the download mode, release the Volume down button.
- Now press and hold down the Volume up button, which will cancel the download mode, and the phone will be restarted.

mygalaxywonder.blogspot.com
What to do if my Samsung Galaxy won’t turn on after installing a third-party app?
This is a prevalent issue, and it is pretty much understandable that the reason your device is turning on is the third-party application you recently installed on your Samsung Galaxy Device. However, this is clearly understandable after performing a boot in safe mode. But it is a bit difficult to perform a boot in safe mode when the phone is not turning on. So, in this case, you are advised to go for a factory reset as this will delete all the files, documents, apps, everything from the device and leave it as the new branded one. Here is how to perform the factory reset using the hard keys.
- First, press and hold down the Power, Home, and Volume Up keys altogether.
- As you see the Samsung Galaxy logo on the screen or the phone vibrate once, release the Power key but keep holding the other two keys. After few seconds, the Android System Recovery screen will appear. Release the other two keys, then.
- Now use the Volume button to navigate to any option and select that using the Power button.
- You need to select the factory reset or wipe data option and then go for a reboot system now.

www.makeuseof.com
Now try switching on the device to see if it gets on then.
What should I do if my Android smartphone won’t turn on after a drop from my hand?
If you have accidentally dropped your Samsung device and get off after the drop, then the first step you should try is to turn on the device by long-pressing the power button. If the device remains unresponsive, perform a soft reset by removing the back cover and then pulling out the battery. Wait for few seconds and replace the battery. Now see if it brings any changes. If not then, connect the phone to your PC and see if it can recognize the device. If all these steps become helpless to turn on your Samsung device, the last step is to take it to a technician.

www.ifixit.com
Conclusion
This is one of those problems which are difficult to troubleshoot and even more difficult to deal with because all you have is a blank screen staring at you. These problems and their solutions have been found. They effectively fix Samsung Galaxy won’t turn on or charge on Samsung Galaxy S3, Samsung Galaxy S4, Samsung Galaxy S5, Samsung Galaxy S6, S6 Edge, and the newest Samsung Galaxy S7 and S7 Edge. Also, if you are holding any other Android device or tablet, including the Galaxy Note series, these solutions will help fix the said issue.
However, if you try all the possible fixes and are still unable to charge your Galaxy or Android device, chances are your phone is suffering from a hardware issue that requires you to take the device to an expert technician or any nearest Samsung Galaxy store.
You may also read: How to fix Samsung Galaxy S7 Edge GPS issues.