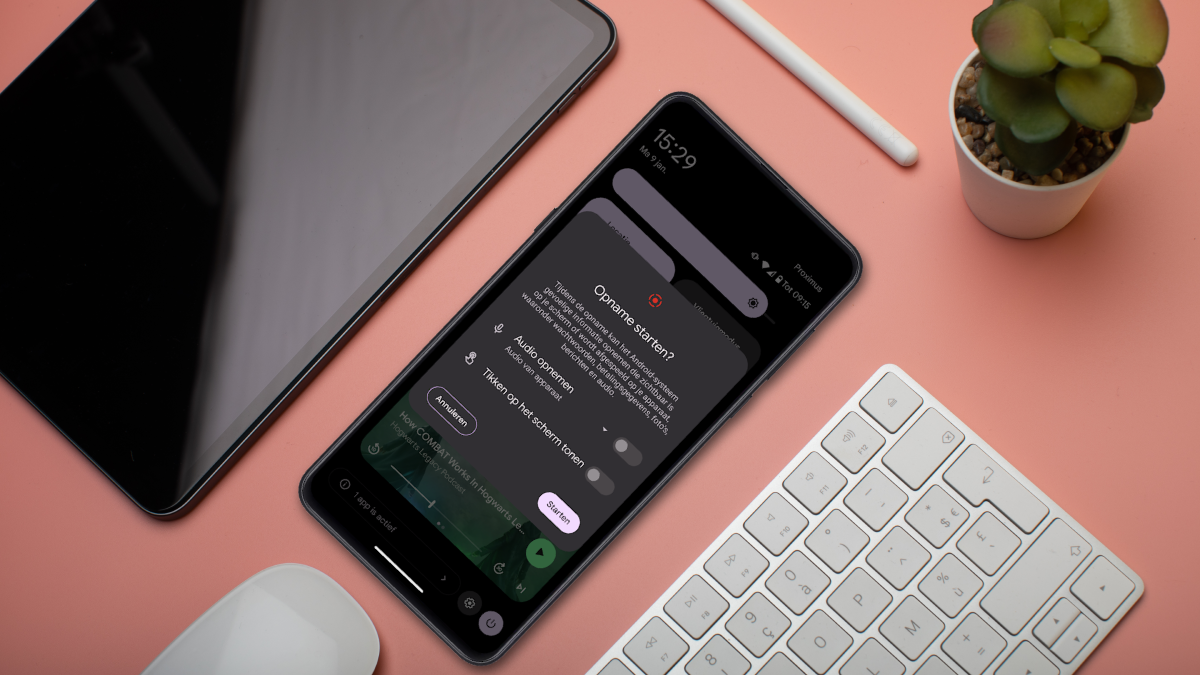How screen recordings work on your phone and possible problems
In addition to screenshots, you can also make a video recording of what is happening on the screen of your phone or tablet. Quite a few Android phones have a built-in screen recorder. We explain how it works and what you should pay attention to.
Contents
Screen recordings on Android
Chances are you don’t need to download an app at all to take screenshots on your phone. Many Android phones with a bare-bones software shell and Pixel phones have the feature built into the quick settings.
It’s a standard screen recorder from Google called ‘Screen recordingand you will find it in the Quick settings. Those are the options that appear when you swipe down on your phone. If you on’Screen recording‘ tap, you can immediately ‘Start‘ to start recording. Unfortunately, there is no way to pause screen recordings, as you can only ‘To darnafter swiping down on the screen. Afterwards you will find your recordings in a folder of Google Photos through the tab ‘Library‘. You can also open them directly in the notification that appears.
Screenshots on Samsung and Xiaomi phones
And then you have smartphone brands such as Samsung and Xiaomi, each of which has developed its own screen recorder. It must be said: these functions are more extensive compared to Google’s standard screen recording function.
The Screen recorder from Samsung you can easily recognize in the Quick settings by the camera icon. As soon as you go throughStart‘ a recording starts, you get more options. In a pop-up interface at the top you will find buttons that allow you to pause, stop the recording or edit the video immediately. You can read more information in this support article on the Samsung website
Samsung’s Screen Recorder
On Xiaomi and Poco phones you will find the Screen recorder, but the brand has also provided a full settings menu for the feature. You can adjust the frame rate, quality and resolution of videos there, among other things. Pausing doesn’t work.
I can’t find the screen recorder
Let’s start with the problem where you can’t find the feature in Quick Settings. That probably has to do with the fact that the function is hidden. Tap the edit icon next to the Quick Settings and drag the “Screen Recorder”, “Screen Recorder” or “Screen Recorder” card between the other active cards in the Quick Settings.
Another possibility is that your phone does not have a screen recording function. This mainly occurs on older phones and devices from less popular brands. Fortunately, you can still get started with third-party apps such as AZ Screenrecorder, ADV Screenrecorder and Loom. Earlier, we have already discussed the best free screen recorders for your phone.
Related articles
This is how you find the screen recorder among all cards of the Quick settings
The screen recorder does not work
You cannot make recordings in some parts of the interface and certain apps. This is the case, for example, for banking apps. Surely that isn’t the problem? Then check your remaining storage capacity on your smartphone, restart your phone or check the settings to see if your phone is up to date with the latest system updates.
Related articles
Can’t hear any sound?
By default, most screen recorders do not record sound, but you can easily activate the sound in the settings, just before you start recording. You can almost always choose between the sound that is played on your phone (media), the sound that the microphone picks up or a combination of both. Please note that not every app supports screen recorder media recording. This often has to do with privacy or copyright.
The sound settings
Do you find the screen recording function useful or are you going to test a third-party app? They often have additional settings that can come in handy. Tell about your experiences in the comments.