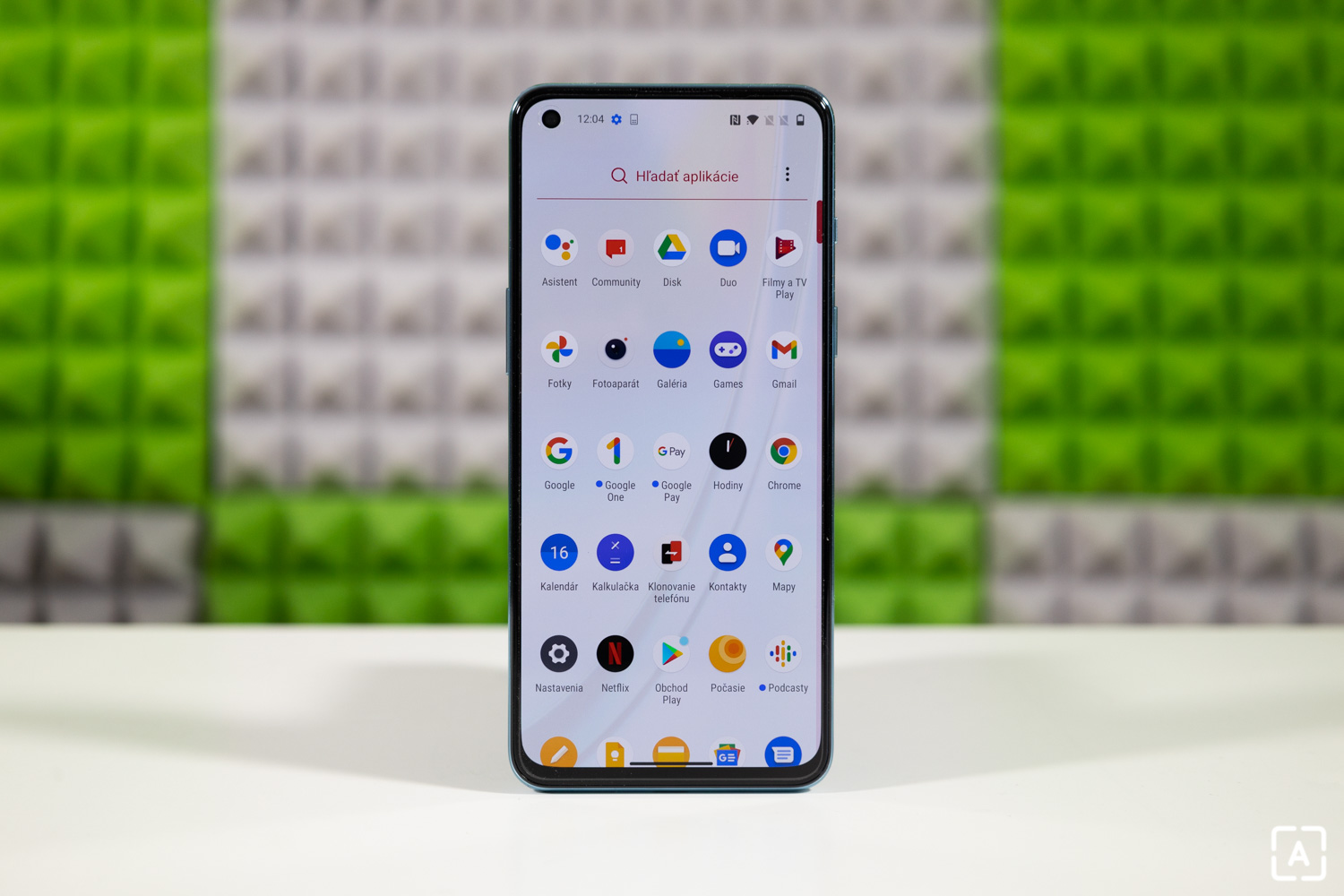How do I clear my Android cache? | Instructions
The term cache may be unfamiliar to some Android users, but clearing it will help you free up space on your device and also eliminate performance issues. Especially if you have a cheaper device or smartphone that is several years old. But before we dive into how to clear the cache, it’s important to know what the cache is and why it exists.
Contents
What is a cache and is it safe to clear?
Apps or websites temporarily store different types of files, such as images, scripts, or videos, on your device to reduce loading time in the future. For example, websites can save visual elements so they don’t have to re-download them every time you visit them. This saves not only the time the device would spend downloading elements (which would affect the web loading speed), but also the data transferred.
Don’t worry, clearing your cache isn’t something you need to do every day. Just do it every few weeks or months, depending on your device. It is recommended to do this when your smartphone becomes slower and more stuck than usual, or if it does not allow you to download new applications or take new photos due to lack of storage space.
You might be interested in:
You don’t even have to worry about losing important data, such as game progress, saved pictures, or accounts you’re signed in to when you clear your cache. The cache contains only non-essential files that applications can easily download and recreate, or that they no longer need. It is therefore completely safe to clean.
How to clear the cache for each application separately
If you only have a problem using one application, just open System Settings, go to the Applications section (or Application Management) and then open the list of installed applications. In it, find the application that is causing you the problem and tap Storage (or Storage Usage). There’s already a button labeled Clear Cache (or Cache) that will delete the application’s temporary files.
However, beware of the Erase Data option. This will delete all saved application data, which would mean that the next time you run it, it will behave as if you had just reinstalled it.
What if you want to clean the entire device at once?
In case you have experienced a problem with insufficient storage or the whole device is slower than usual, it is a good idea to clear the cache all over, for all applications at once.
If you have a device that runs on an older version of Android, you can do so in Settings under Internal storage. In the list, tap Cached data, which will open a window asking if you want to clear the cache of all applications. Click OK and you’re done.
However, this option seems to have been removed from system settings in newer versions of Android. Smartphones from Xiaomi and Huawei have pre-installed device management applications that offer, among other things, the ability to clear the cache of all applications, but other manufacturers do not have such applications.
In this case, all you have to do is tap on Applications in the Settings section of the Storage section, where all installed applications will be displayed, sorted by size. You can then delete the temporary files of the largest applications, which take up several hundred megabytes of storage. To do so, click the Clear Cache (or Clear Cache) button.
How to clear the Chrome cache
Temporary files stored by the browser may also slow down your smartphone. These must be deleted directly in the application options, not in the system settings.
The most commonly used Chrome browser hides this option in the menu (indicated by the three dots in the upper right corner) in the History section. Click to see your recently visited pages, with the text Clear Browsing Data highlighted at the top. Then select only Images and cached files and choose a time period. Clicking the “Clear Data” button in the lower right corner will delete the temporary browser files.
Our tip
Samsung Galaxy Watch: How to Pay via Google Pay | Instructions