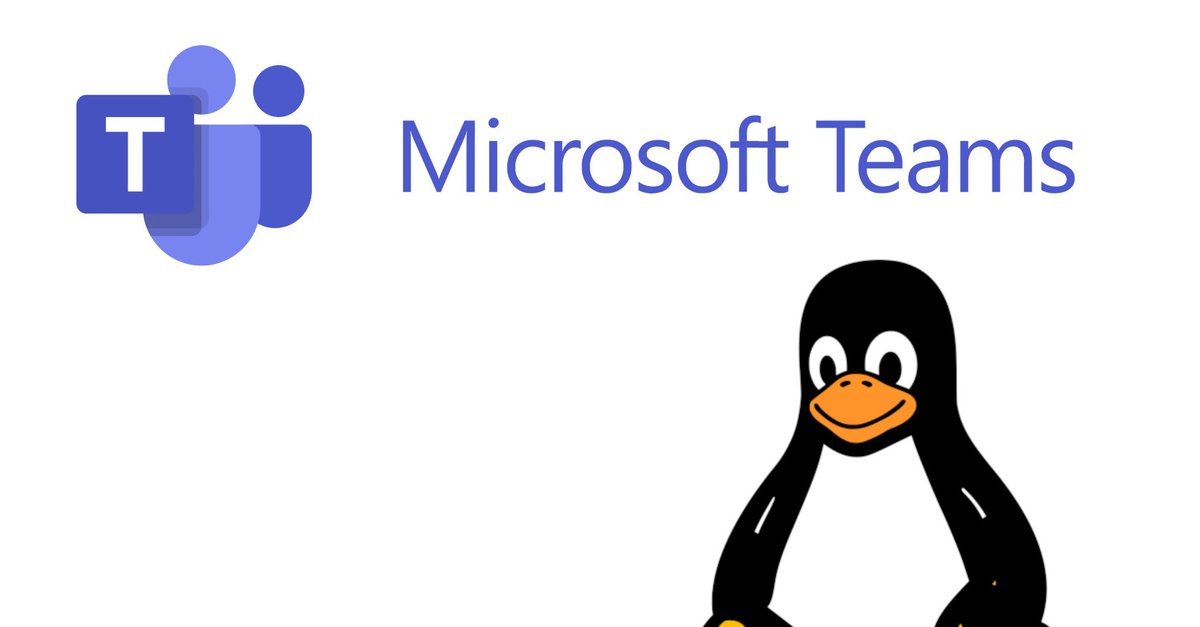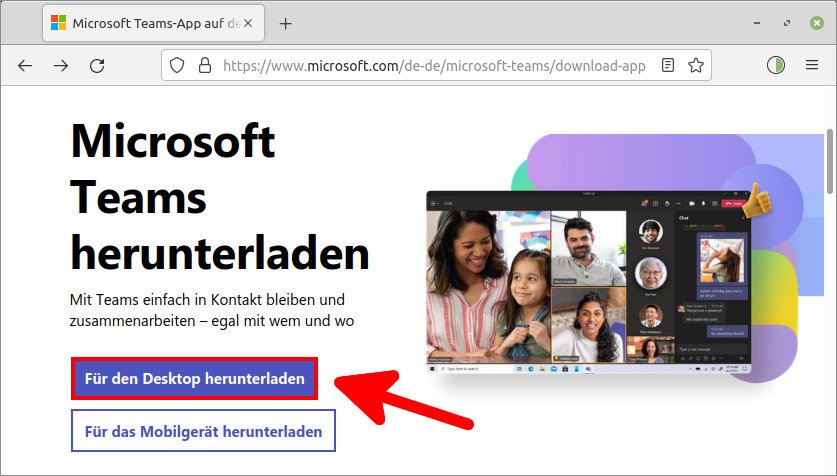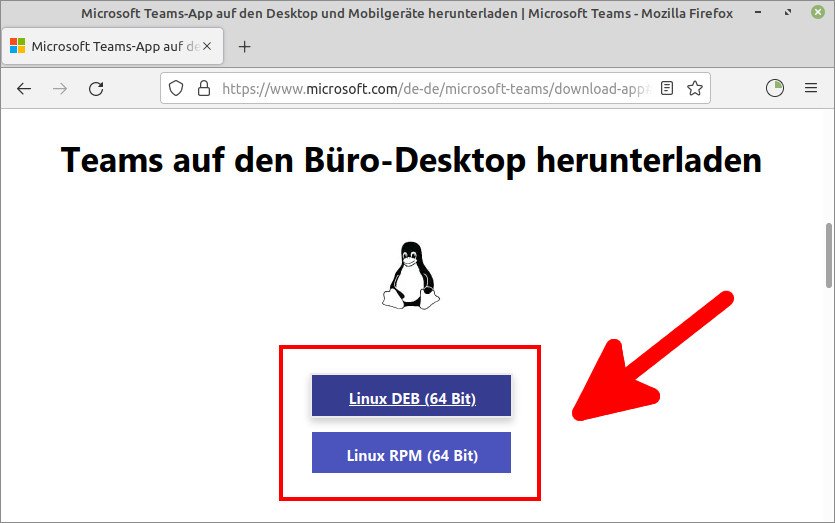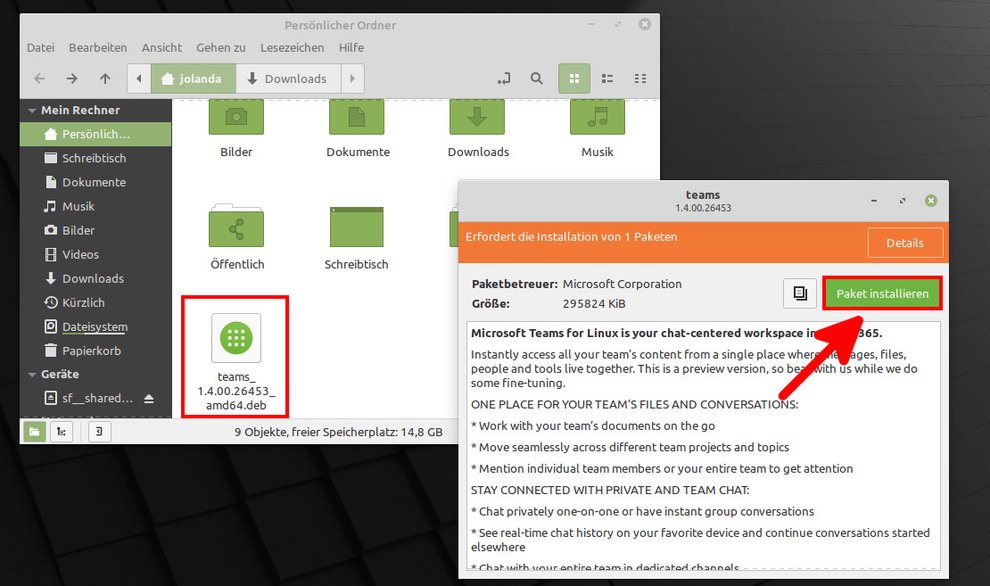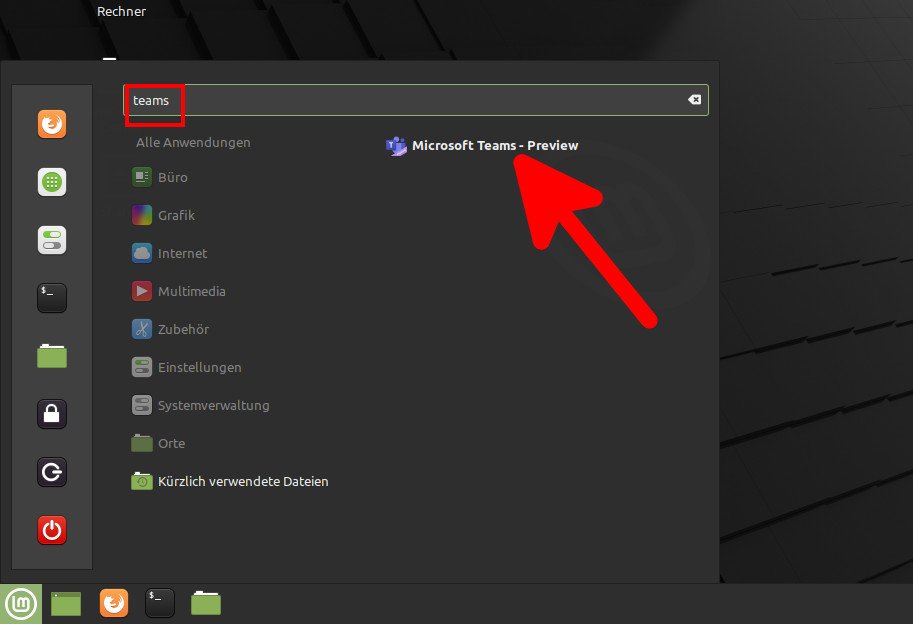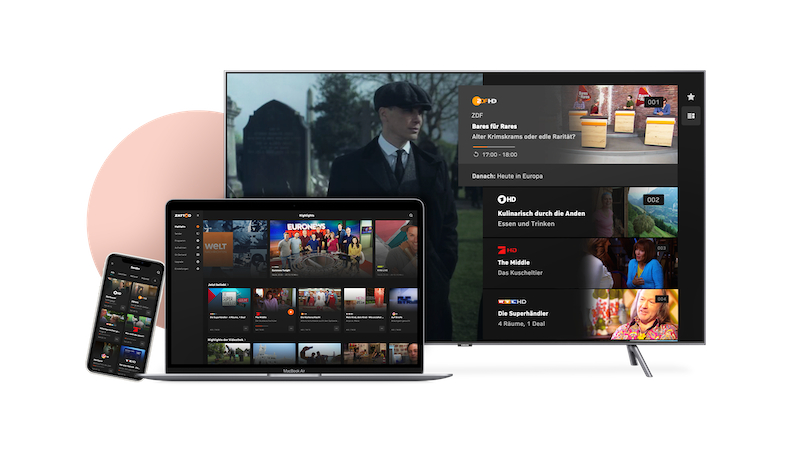How can I install Microsoft Teams on Linux?
The video conference and chat service “Microsoft Teams” can also be installed on Linux. How to do this and what you should pay attention to, you can find out here.
Version:1.4.00.29469
Languages:German
License:Full version
Platforms:Windows 7, Windows 8, Windows, Windows 10
Contents
Can I install Microsoft Teams on Linux?
Yes but there is something to consider. Microsoft has Microsoft Teams since 2019 also published for Linux – but for the time being in one Preview version. That means it can still contain errors or bugs. In addition, after the installation and registration with our Microsoft account, we received the following message:
“This version of Teams only supports work, school, or college accounts that are managed by an organization.“
This means that if your Microsoft Teams account does not meet this requirement, installation is probably pointless anyway. We do not yet know when there will be a final version of Microsoft Teams for Linux.
Which Linux distributions does Microsoft Teams work on?
Microsoft Teams is available for Linux in the installation formats DEB and RPM. This means that Linux distributions that use the package manager “apt” or “yum” can install the program. These include, for example:
- DEB: Debian / Ubuntu / Linux Mint / Pop! _OS / Deepin
- RPM: Fedora / OpenSUSE / CentOS / Red Hat (Enterprise) Linux
When installing the DEB or RPM package, the associated package source (repository) is also installed automatically. These are:
DEB:
https://packages.microsoft.com/repos/ms-teams stable main
RPM:
https://packages.microsoft.com/yumrepos/ms-teams
Install Microsoft Teams on Linux
You install Microsoft Teams in Linux either via the DEB or RPM file that Microsoft provides, or you can do it right away via the terminal.
With DEB or RPM file
1st step:
Opens the Microsoft website for Microsoft Teams. Click on “Download for desktop“.
2nd step:
Choose either the DEB– or RPM file off – depending on which Linux distribution you are using. In our example we are using Linux Mint. Save the file in a location of your choice, for example in “Personal Folder”.
3rd step:
Double click on the DEB file. Confirmed with the button “Install package“And enter your password. If you get the message “Additional programs must be installed“See, click on”Continue“. After the installation you can close all windows and delete the DEB file from the “personal folder” as it is no longer needed.
Via terminal for Debian, Ubuntu, Linux Mint, …
Open the terminal and enter the following commands:
- curl https://packages.microsoft.com/keys/microsoft.asc | sudo apt-key add –
- sudo sh -c ‘echo “deb https://packages.microsoft.com/repos/ms-teams stable main “> /etc/apt/sources.list.d/teams.list ‘
- sudo apt update
- sudo apt install teams
Via terminal for Fedora / CentOS / Red Hat (Enterprise) Linux
Enter these commands in the terminal:
- sudo rpm –import https://packages.microsoft.com/keys/microsoft.asc
- sudo sh -c ‘echo -e “ nname = teams nbaseurl = https: //packages.microsoft.com/yumrepos/ms-teams nenabled = 1 ngpgcheck = 1 ngpgkey = https: //packages.microsoft.com/keys/microsoft.asc “> /etc/yum.repos.d/teams.repo ‘
- yum check update
- sudo yum install teams
Via terminal in OpenSUSE based distributions
- sudo rpm –import https://packages.microsoft.com/keys/microsoft.asc
- sudo sh -c ‘echo -e “ nname = teams nbaseurl = https: //packages.microsoft.com/yumrepos/ms-teams nenabled = 1 nautorefresh = 1 nkeeppackages = 0 ntype = rpm-md ngpgcheck = 1 ngpgkey = https: / /packages.microsoft.com/keys/microsoft.asc “> /etc/zypp/repos.d/teams.repo ‘
- sudo zypper refresh
- sudo zypper install teams
Source: Microsoft
Start Microsoft Teams
Press the Windows– respectively great-Key to open the start menu, the launcher or the application overview (this depends on your Linux distribution). Now type “teams“And click on”Microsoft Teams – Preview“To start the program.
You don’t want to miss any news about technology, games and pop culture? No current tests and guides? Then follow us on Facebook (GIGA Tech,
GIGA Games) or Twitter (GIGA Tech,
GIGA Games).