Here’s how to fix Samsung Galaxy S5 screen won’t turn on
The Galaxy S5 is one of the most popular Samsung devices, but like other smartphones, the Galaxy S5 is not flawless. Many of its users face multiple problems with the Galaxy S5. One of the most faced problems is Samsung Galaxy S5 screen won’t turn on. According to some users, their smartphones work fine and they feel the vibration but the screens don’t wake up.
If you are using Galaxy S5 then you may also face this problem. Here are some solutions.
See also: How to Backup Your Samsung Galaxy S5 to PC
Samsung Galaxy S5 screen won’t turn on Solutions
Method 1
When faced with this problem, try turning on your phone by pressing and holding the power button and the home button for a few seconds until you feel a vibration.
Method 2
If the screen does not turn on again, remove the back cover and remove the battery. Wait a few seconds and then put the battery back into the phone to turn it on and see if the problem is solved.
There could be several reasons for this problem:
- The phone is physically damaged
- The phone is damaged by water
- The battery is empty
- The battery is not inserted correctly
Method 3
If the above two steps failed to resolve the Samsung Galaxy S5 screen won’t turn on issue, then go to Settings> Accessibility> View> Dark screen on your phone and make sure that this option is turned off.
But how can you navigate to Settings if your phone screen won’t turn on? Well, if the battery isn’t dead and your phone is working just fine, then here’s what to do.
Connect your Galaxy S5 to an HMDI TV, then navigate to Accessibility> Vision
Method 4
The problem can occur due to a damaged micro SD card. So, remove the card for some time and see if it makes any difference, or read this post to fix the corrupted SD card.
Method 5
Chances are that some app is causing this Galaxy S5 screen issue. So, start your phone in Safe Mode. If you’re not having a problem in Safe Mode then an app could be causing this screen issue. If so, find the guilty app and delete it. To boot your phone into Safe Mode, hold the Power button and press the Menu button (to the left of the Home button) until the Safe Mode logo appears.
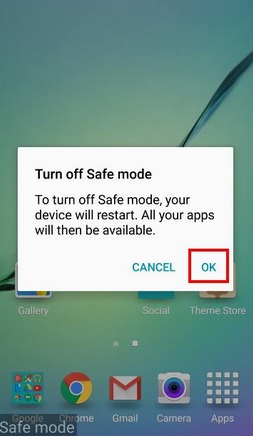
Method 6
You can also wipe the cache partition. Here are the steps for that:
- Turn off your Samsung Galaxy phone.
- Now press the power button, the home button and the volume up button at the same time and hold them down.
- Release the buttons when the Samsung logo that says “Recovery booting” appears at the top of the screen.
- You are now on the Android system recovery screen.
- Select Wipe Cache Partition with the volume down key and confirm your action with the power key.
- You will see a yellow notification stating that the system cache has been removed.
- Now select Reboot System Now with the volume buttons and confirm with the power button.
- Your Galaxy phone will now restart.
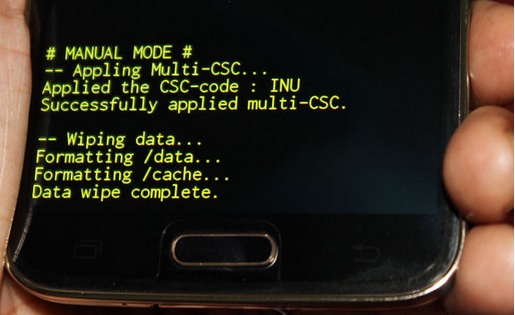
Method 7
If all of the steps can’t solve the problem, do a factory reset but back up your files and important data beforehand. Here are the steps to create a backup:
- One of the best ways to take a backup is to use Samsung’s own Kies software, which we usually use to update the software on our Galaxy devices.
- The second way to back up the device is with the Google account. Under Settings> General> Backup & Reset you will find two options: “Back up my data” and “Automatic recovery”. Make sure these options are checked by checking the box next to them. This will automatically back up details like the Wi-Fi password, app data, Google settings and bookmarks on the Google server so that they can be retrieved again in case something goes wrong with the device.
- Another way to make a backup is by using the Samsung account. To do this, go to Application> Settings> Users & Backup> Account and check that you are signed in with your Samsung account. When the option is enabled, contacts, calendar and internet settings will be synced with the Samsung account.
Once you’re done with the backup, proceed with a factory reset.
- Turn off your device first.
- Then press and hold the Home button, Power button and Volume up button together for a few seconds until the Android logo appears on the screen
- Then release the buttons. Use the volume down key to highlight an option and the power key to confirm. So check the option to reset to the
- Factory settings and confirm them with the power button.
- Next, select the option “Delete all user data” and confirm it.
- Wait a few seconds for the “Reboot system now” option to appear and select it. The phone will then restart and you will have to set it up from scratch.



