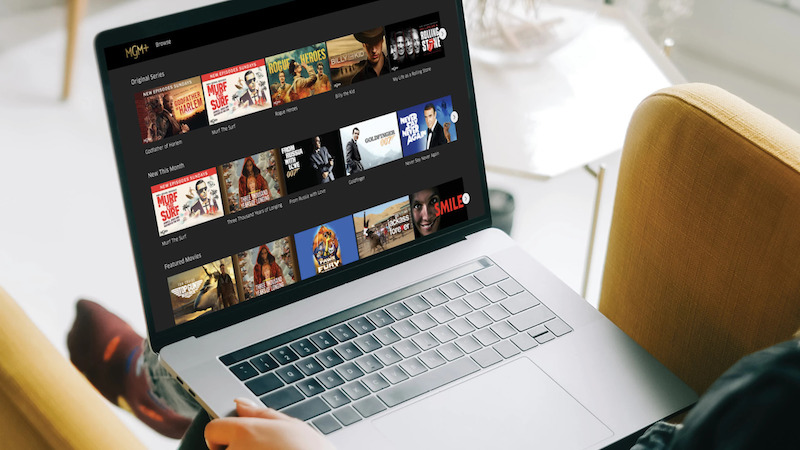Here Is How To Fix Samsung Galaxy S10 Battery Life Issues
If you want the battery on your Galaxy S10 to last longer, you can make some simple adjustments. You won’t need to charge your phone every few hours. Here, we are going to show you how to fix the Samsung Galaxy S10 battery life issues.
See also: How to fix Samsung Galaxy S10 Wi-Fi Issues
https://www.youtube.com/watch?v=6eovNNC0O9E
Contents
How To Fix Samsung Galaxy S10 Battery Life Issues
Check battery usage
When your Samsung Galaxy S10 Battery life drains faster than usual, you can first check the Battery Usage. Here, you can check which apps consume too much power. Close or uninstall the misbehaving apps. To check Battery Usage, go to Settings> Device Care> Battery.
Close background apps
The apps that you have opened will keep running in the background even if you aren’t using them. If you keep an app in the background, it will keep updating the content. Whenever you want to use the app, it will open faster because it doesn’t have to reload the contents from the beginning. It is efficient, yet it can drain your phone.
Reboot your device
This method is effective in fixing common issues, including the problems related to the battery. To reboot the phone, you can hold down the power button and choose Restart.
Turn Off Tap To Wake Feature
Many Samsung Galaxy S10 users complained (via the Samsung US community forum) about their phone accidentally taps while in their pocket and cause the battery to drain so quickly. One of them reported that his Galaxy S10 even started recording. If you face the same issue, turn off the Tap T0 Wake feature.
Update software

Updating the software can be the potential solution to fix Samsung Galaxy S10 battery issues. The update usually comes with a security patch and bug fixes that can improve the battery life as well. Check if there is a software update for your device. Head to Settings> Software Update> Download and install.
Power Saving Mode
If you find yourself in a situation where you can’t charge your phone and the battery level is low, you can enable power-saving mode. Go to Settings> Device care> Battery.
Boot Phone In The Safe Mode

If the issues appear after you installed certain apps, try to boot your phone in the Safe Mode. This method allows you to start up the device by disabling third-party apps. While in the safe mode, check the behavior of your phone battery. If battery life is normal, it means that one of the apps is causing the issues. You can uninstall the apps one by one, starting with the ones you installed recently, or you can perform a factory reset. Here are the steps to boot the phone in the Safe Mode:
- Shut down your Galaxy S10
- Hold down the Power button until you see the “Power off” message on the screen
- Tap and hold the “Power off” until the “Safe Mode” prompt appears, then tap it to confirm
- Let the process finish.
- When the process completes you will see the “Safe mode” in the lower-left part of the home screen
Factory data reset
If you have done all the methods above but still cannot fix Samsung Galaxy S10 battery issues, performing Factory Data Reset may help. To do this method, head to Settings> General Management> Reset> Factory data reset. Then, tap Reset, enter your password, and tap Delete all.