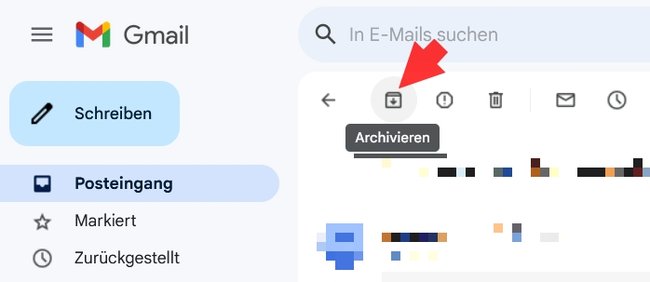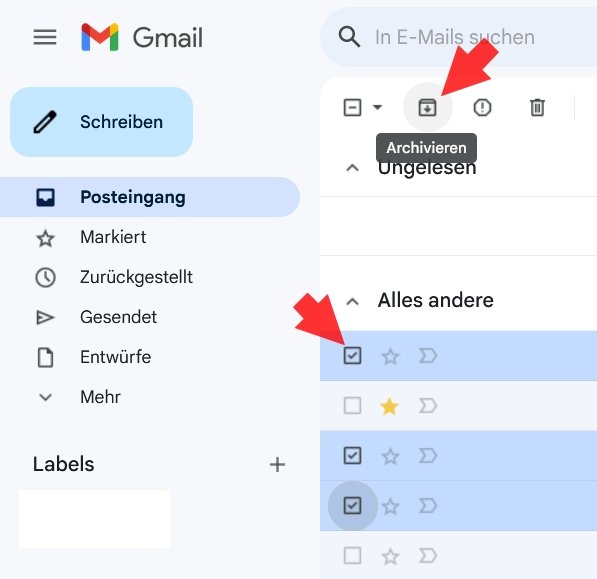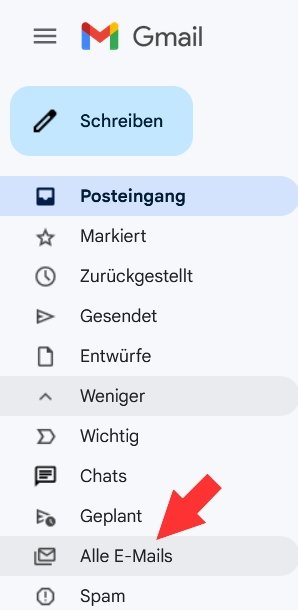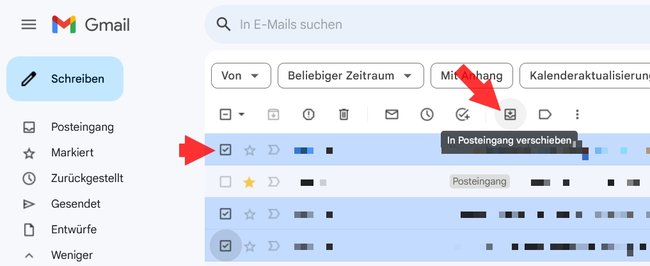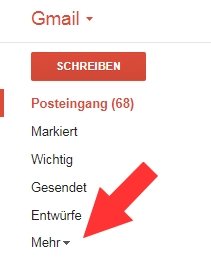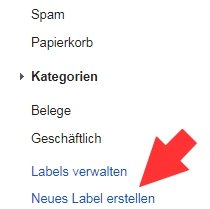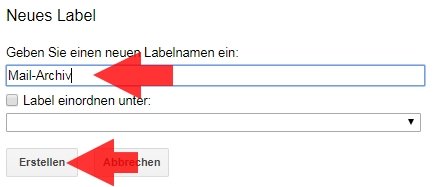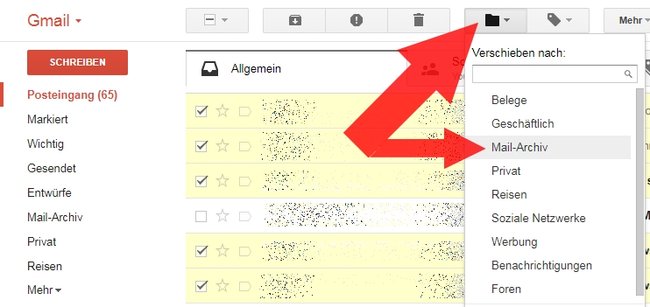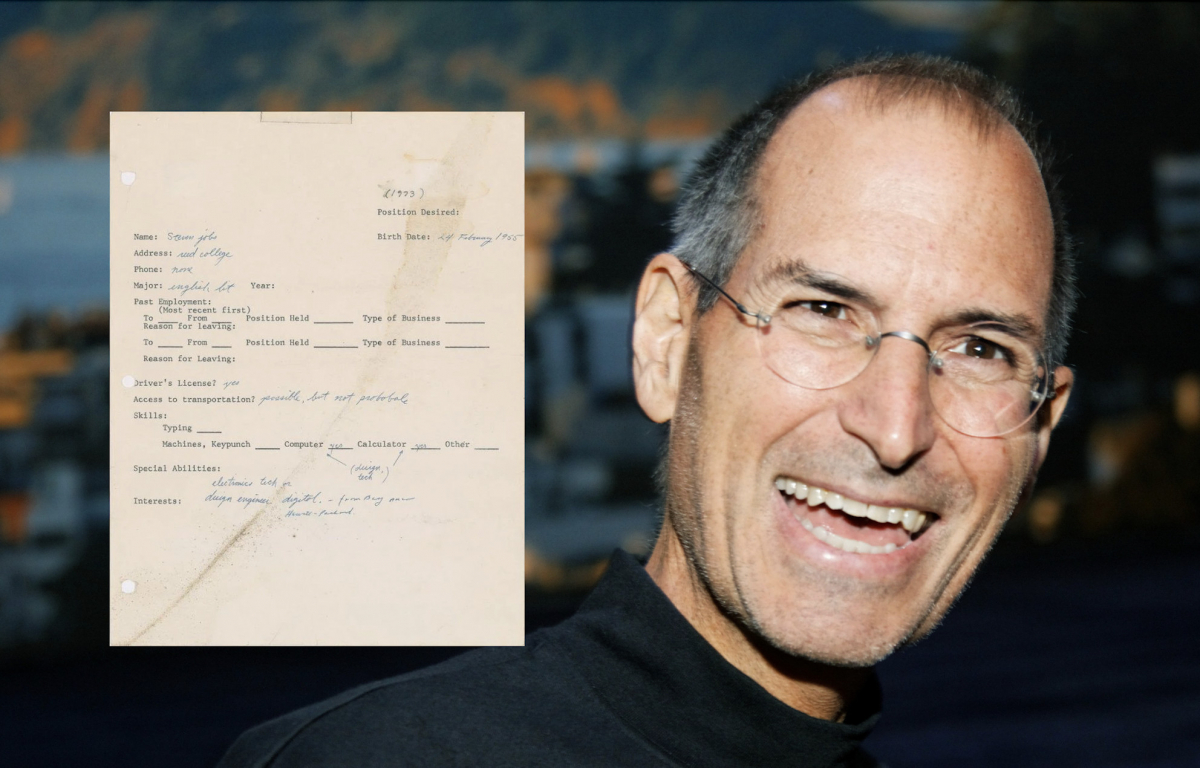Find & restore archived emails
The archiving feature of Gmail is a practical way to keep your inbox clear and clean without having to sort and move the emails to specific folders. Here you can find out how to find your archived messages in Gmail and how to move them back to the inbox.
Version:current
Languages:German English French
Platforms:Android
Contents
archive emails
The archiving feature should not be confused with the folders and labels. To archive emails, simply proceed as follows:
Single email
- Either you move it Mouse pointer in the inbox on the corresponding mail and then right click on the “Archive” button (Folder with a down arrow on it).
Image source: GIGA - Or you can open the corresponding mail and click on the in the menu bar at the top “Archive” button.
Image source: GIGA
Multiple emails
- Tick the desired emails in your inbox that you want to archive.
- Finally, click in the menu bar at the top “Archive” button (Folder with a down arrow on it).
![Archive Gmail 03]()
Image source: GIGA
So you can quickly restore a clear inbox without having to sort or delete mails directly. Of course, you can also sort the archived messages later or put them back in the inbox.
Find archived emails
In the Gmail inbox, archiving means that you remove the mail from your inbox and the message only under the Item “All E-Mails” is to be retrieved. You can also find the archived messages using the search function. To display all mails including the archived ones, proceed as follows:
- Click in left menu on the Item “∨ More”.
- Choose the one here Menu item “All E-Mails” out of.
![Gmail View all emails]()
Image source: GIGA
Move archived emails back to the inbox
If you accidentally archived an email, you can easily restore it and put it back in the inbox. Proceed as follows:
- open this All Emails Menu as described above.
- Bets at the or the e-mails a hook.
- Click on the in the menu bar at the top Move to Inbox button (arrow over a folder) to restore the archived messages.
Image source: GIGA
Archive emails in their own folder instead?
If you don’t like the way all archived emails are placed under “All messages”, you can of course simply create an archive label yourself and move the relevant messages here. To do this, proceed as follows:
- Click in selection menu (left) on the Item “More”.
![Gmail More]()
Image source: GIGA - Now scroll down and click on the Menu item “Create new label”.
![Gmail Create a new label]()
Image source: GIGA - Enter under “Enter a new label name” e.g. mail archive in and click “Create”.
![Gmail Create new label 02]()
Image source: GIGA - Tick the mails boxthat you want to move to the folder.
- Finally click Postpone (folder icon) and select your created archive label.
Image source: GIGA
Don’t want to miss any more news about technology, games and pop culture? No current tests and guides? Then follow us
Facebook
or Twitter.