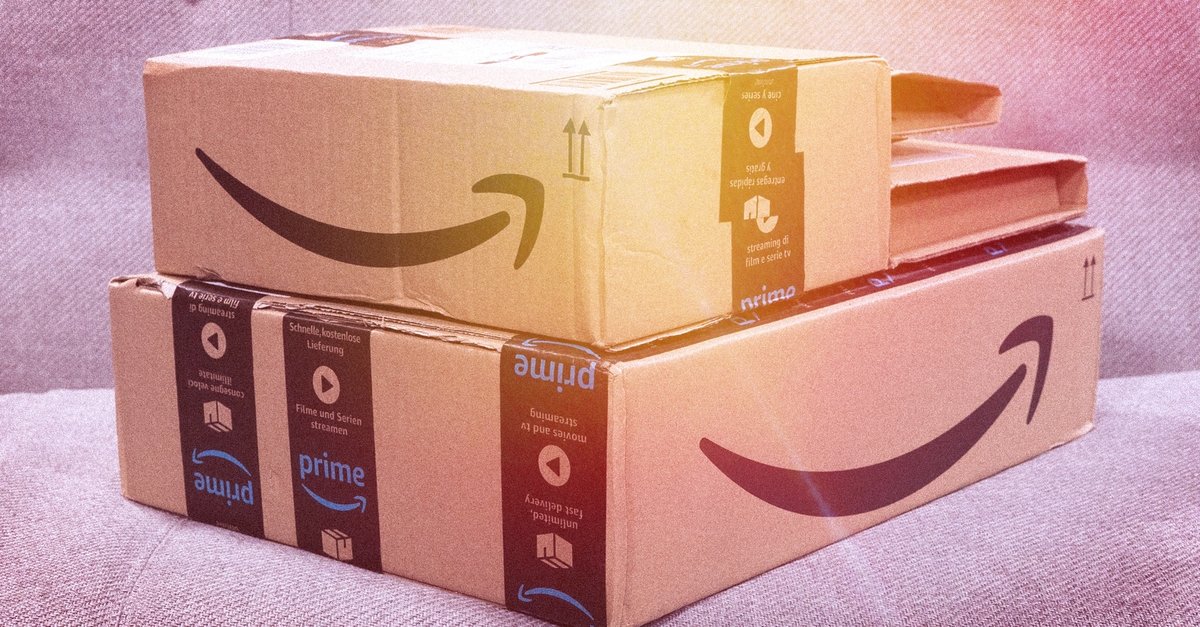Enlarge screen: Make larger with keyboard shortcut
Should it happen that you cannot read texts on a website or in a document because the content is too small, you can enlarge the screen. This usually works quickly with a key combination. In the following lines you will find shortcuts, tools and other ways to enlarge the screen content under Windows.
Version:11
Languages:German
License:full version
Platforms:Windows XP, Windows Vista, Windows 7, Windows 8, Windows, Windows 10
The shortcut to zoom in works on Windows 10, 8 or 7 and also on older versions of the operating system. There are different ways to enlarge the content on a screen.
Enlarge the screen: This is how it works with Google Chrome, Firefox and Co.
- If you only want to have it displayed a little larger once on a website, hold it ctrl-Button pressed and move it mouse wheel forwardto enlarge the page.
- If you move the mouse wheel in your direction while holding down the “Ctrl” key, the content is displayed smaller. This is useful, for example, if you want to view large images on a website or if you want to get a general impression of the layout.
- You can without a mouse wheel ctrl and + to use. You can do this several times so that the view is gradually enlarged. Mac users use the apple button instead of ctrl to zoom in.
- With ctrl and – you zoom out of the picture again.
- If you are in a browser and want to enable normal size, hold “ctrl pressed and presses the button 0 to.
- Alternatively, you can access the zoom screen option from the browser menu bar. Here look for the section “Opinion‘ and choose ‘font size” (IE), “zoom” (Firefox) or “Enlarge/reduce font“ (Safari).
Enlarge screen view under Windows: How it works (video)
On the subject:
Enlarge screen in Windows 10, 8 or 7
Windows offers even more functions to be able to enlarge the screen. Activate the screen magnifier for this. For the Windows screen magnifier to enlarge the screen use the following key combination:
“Windows” key and “+” key on the numeric keypad
The screen magnifier will now appear at the top of the screen. Move the mouse over the screen and you will get an enlarged view of the screen. To turn off Magnifier, hold the again Hold down the “Windows” key and press “-“ on the numeric keypad. The screen magnifier can be called up again by clicking on the magnifying glass symbol. The size and position of the clipping can be moved at will. If the key combination doesn’t work, you can find the screen magnifier here:
- open this Start menu.
- controls the control panel on.
- Calls the area “Ease of Access Center” on.
- Here you canStart Magnifier“. The view is thus greatly enlarged. You can use the options to set the percentage by which the screen area should be zoomed in.
On the subject:
This allows you to quickly and easily zoom in and out of Windows on the screen without having to install additional programs.
Don’t want to miss any more news about technology, games and pop culture? No current tests and guides? Then follow us
Facebook
or Twitter.