Downloads on iPhone via Safari and Chrome – you can find them here
Downloads that you have installed on your iPhone via Safari or Chrome are sometimes difficult to find. We tell you where to find the files quickly!
Read on after the ad.
Contents
Downloads on your iPhone
Your iPhone is getting more and more advanced and that means you’re doing more and more tasks with your phone. One of those common functions is downloading files from the Internet. It is a simple function (which has not been on the iPhone and iPad for very long) but files can hardly be found after downloading. And that while they are somewhere on your iPhone.
Also read: New Google Chrome in iOS is coming (and this is what it looks like)
Sometimes it is indeed a bit of a search for the downloaded files on your iPhone. Fortunately, Apple introduced the Files app some time ago, making all documents a lot easier to find. With the right settings, you can find the downloaded files even more easily. We tell you how to do that.
Manage settings for your downloads on your iPhone
To get an overview of exactly where your downloaded files are located, it is important to first enable the correct settings on your iPhone. For example, you can choose whether the downloads from Safari are saved on your phone or put directly in your iCloud Drive. You do this in the following way:
- Open ‘Settings’ on your iPhone;
- Go to ‘Safari’;
- Tap ‘Downloads’;
- Then choose ‘iCloud Drive’ or ‘On my iPhone’.
Not sure where to save all downloads? Then it is smart to look at the storage space of your iPhone and the iCloud subscription you have. If your iPhone doesn’t have much free memory left, it’s smart to choose ‘iCloud Drive’. The files are stored in your cloud and you have access to the downloads on all your Apple devices. The big advantage is that you will not lose the files if something goes wrong with your iPhone.
Read also: This is how you retrieve deleted iCloud files in 4 steps
Do you only have 5 GB of iCloud storage (and therefore no iCloud subscription)? Then ‘On my iPhone’ is the better choice to save your downloads. In that case, the memory of your iPhone often fills up relatively quickly, so it is wise to delete all unnecessary downloads after a while. If you don’t feel like it, it is recommended to take out a larger iCloud subscription. Read here which subscription suits you best.
This way you will find all downloaded files
Once you’ve set where the downloaded files are stored, it’s super easy to find them. Safari and Chrome downloads usually end up in the same folder. You can find this in the following way.
- Open ‘Files’ on your iPhone;
- Go to ‘Browse’;
- Choose ‘iCloud Drive’ or ‘On my iPhone’;
- Then tap “Downloads.”
It is possible that you chose a different folder when downloading a file in Chrome, or that you immediately shared the file with another app. But in that case you chose it yourself and we hope you remembered it yourself.
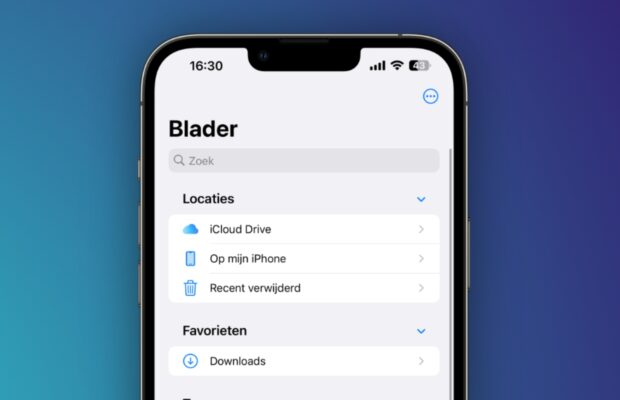
In step three you naturally choose the option that you selected in the settings of your iPhone. As mentioned, if you download a file on your iPhone via Chrome, you often decide for yourself in which folder the document ends up. By placing the file in the ‘Downloads’ folder, you can be sure that you will find all your downloaded documents there. This way you will never lose a document again!
More iPhone tips
Want to stay up to date with all Apple news? Sign up for our daily/weekly newsletter. In addition, download the free iPhoned app and keep an eye on our website.



