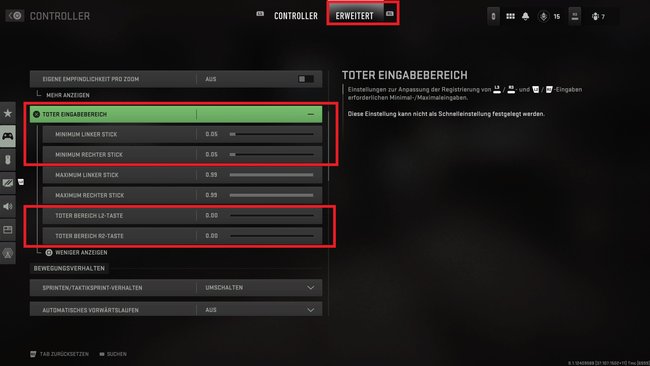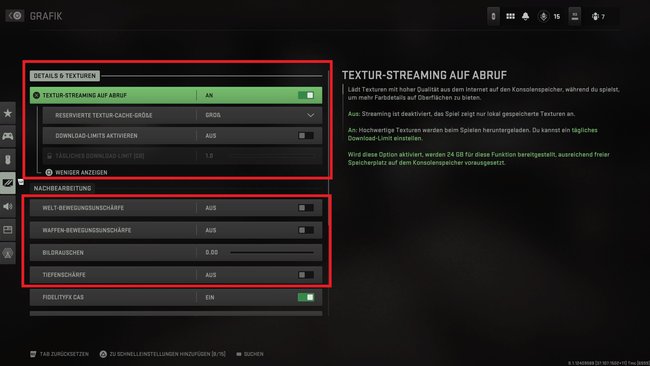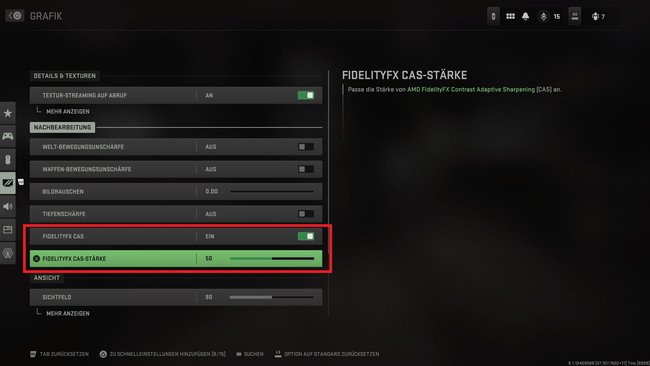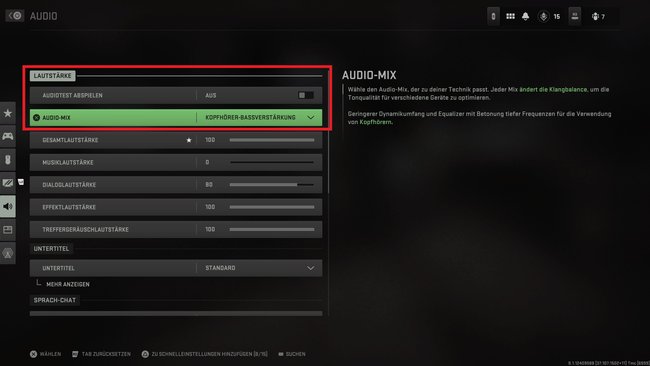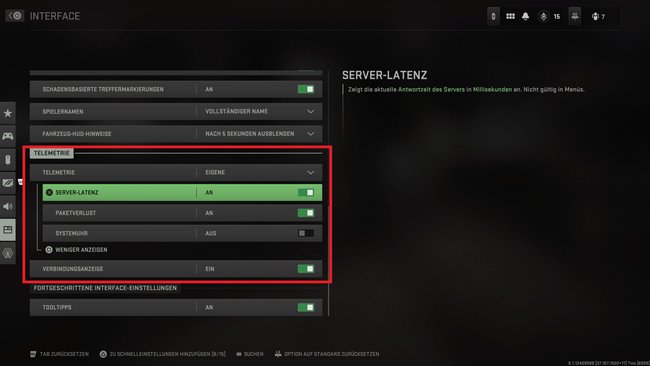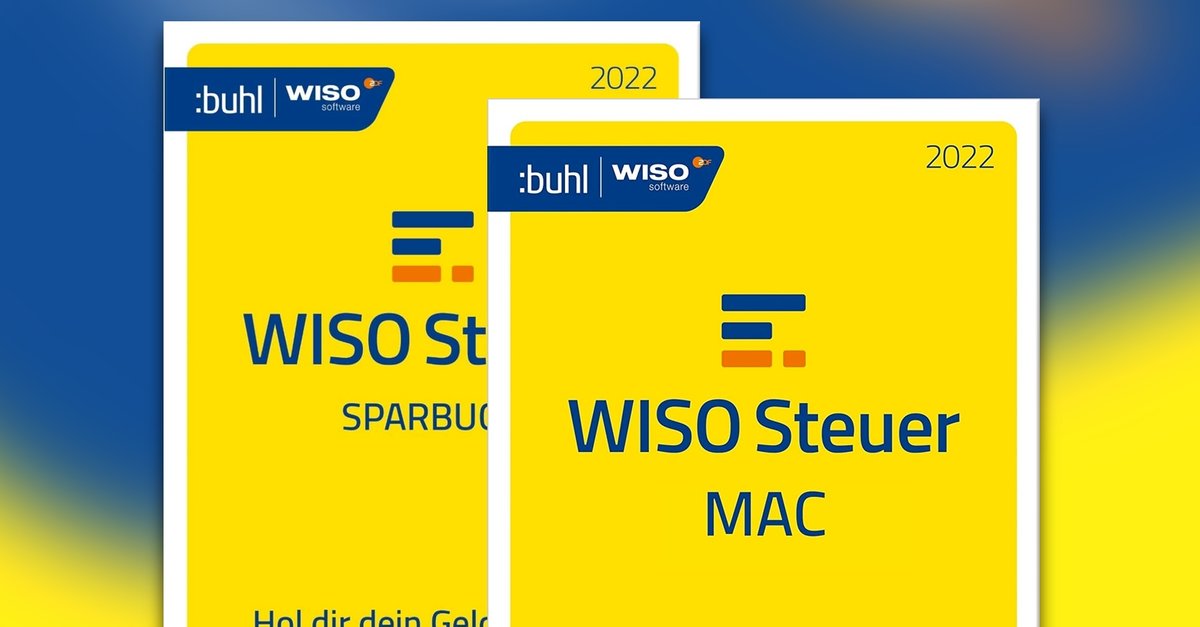Best settings for PS5, PS4 & Xbox
Call of Duty: Modern Warfare 2’s options can give you a small advantage in multiplayer. Below we show you the best settings for your PS5, PS4 and Xbox One or Series X|S.
release:10/28/2022
Platforms:Windows PC, Xbox One, PlayStation 4, PlayStation 5, Xbox Series X
Contents
Optimizes the dead zone (dead input area) of your sticks & triggers
Go to settings first “controller” and pushes R1/RB (PS/Xbox) to go to extended area to get. Here you will find the option “dead input area”. Hovert over the tab and press Square/X (PS/Xbox) to show you more.
After that you should Lower the value for “minimum left stick” and “minimum right stick”. With the default setting it can sometimes feel like there is a small “input lag”. So put it down, but only down enough that you don’t get automatic stick drift.
Under no circumstances should your aim move automatically. If you don’t know what the Deadzone is, you can check out our guide from CoD Modern Warfare at the time. He will give you more information if you are not familiar with the topic. We linked the article for you.
Likewise you should Set the value for “L2/LT button dead zone” and “R2/RT button dead zone” to 0. So that you don’t have any delay when operating your triggers.
Change these graphics options to see more
Excellent graphics are all well and good, but often have no place in a competitive environment, as you can miss important details. Especially in CoD games where the TTK (“time to kill”) is very low, every detail can make the difference between being shot and your own death.
Go to the “Graphic” option and navigated to Post-processing category. puts World Motion Blur and Weapon Motion Blur to Off. In addition, you should “Image Noise” to 0.00 and the Set Depth of Field to Off.
Under the “Details & Textures” section you can also still the On Demand Texture Streaming option set to On and Reserved Texture Cache Size set to Large place. To see the options, simply press Square/X on On-Demand Texture Streaming. Here the multiplayer has better textures. However, you should only change these options if you have a good internet connection.
The last thing you should do in the category Set “Post Processing” “FidelityFX CAS Strength” to “On” and set the value to around 50 put. The game description is a bit confusing. This option makes edges in the game appear better, which also allows you to see the details on the map better.
Changes your field of view
Go to the settings and select the Graphics tab there you can set your field of view, under the “View” section. The FoV option (field of view) was introduced with Black Ops Cold War on the consoles and you should definitely switch it over. Most players do best with a value between 90 and 100.
You can also press Square/X (PS/Xbox) with this option to select the option “Aiming Device Field of View” and “Weapon Field of View” to call. Set Aim FOV to either Independent or Affected, but this option should be adjusted to your liking. Nevertheless, we recommend that you set it to “affected” so that your individual field of view remains active while aiming. If you’re not familiar with the Field of View option, check out our linked guide for more details.
The option “Weapon Field of View” is still bugged in the beta. Normally the size of the weapon should change on your screen. But no matter what you set, the weapon always looks the same. We’ll tell you whether you should change the option in the final game when CoD MW 2 has the final release.
Changes the audio mix to better hear footsteps
In CoD Modern Warfare 2, with the right settings, you can hear enemy footsteps extremely well. To do this, go to the options “Audio” and puts the Audio Mix to Headphone Bass Boost. Of course, it only helps if you play with headphones or a headset.
Set the minimap to square
It’s actually the default setting, but you should still make sure that you use the “Minimap shape” to square adjusts If you set it to “round”, your minimap will be about 25% smaller, which puts you at a big disadvantage. Go to the “Interfaces” tab and scroll down until you see the option.
View server latency and packet loss
Go to the Interfaces tab and scroll down. There they are Telemetry options, press Square/X here (PS/Xbox) to show you more. puts Server Latency and Packet Loss to On. Likewise, the “Connection display” option should be set to “On”. With these settings you can always see in the upper left corner if you have connection problems.
What do you think of the settings suggested above? Have you tried them or do you have any other tips? If yes, then write it to us in the comments, we are interested in your opinion!