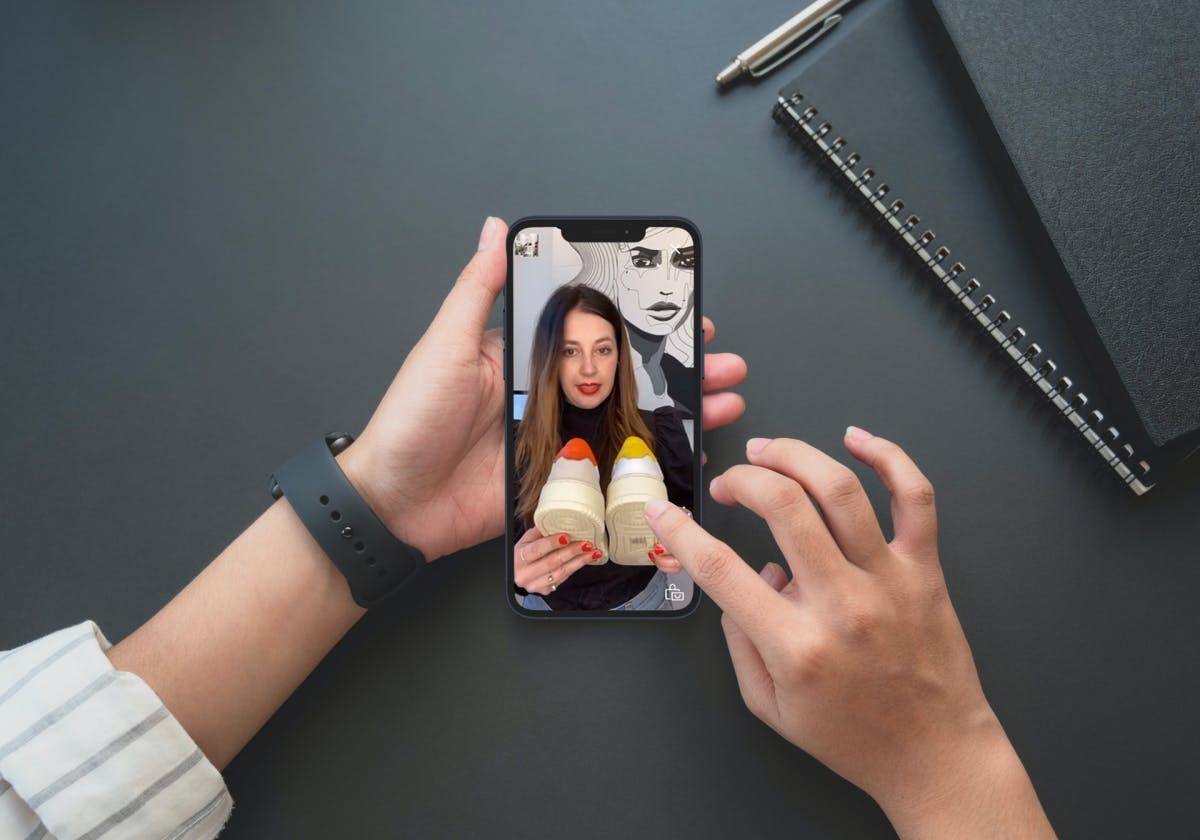How To Fix Samsung Galaxy S20 / S20 + Screen Flickering Issues
When you get an expensive phone such as Samsung Galaxy S20 / S20 +, you expect it to work smoothly and without a single issue. But, even the best phones can face some problems, including screen flickering. It can be very frustrating, but before you go nuts and run to the Samsung Service Center, we suggest you try some workarounds to fix Samsung Galaxy S20 / S20 + screen flickering issues. The options listed below are all straightforward and don’t require too much time. Most importantly, they are often effective and will save you the trouble of taking the phone to the repair shop. Let’s see what to do if the screen of your device misbehaves.
Needless to say, if your phone’s screen is damaged or broken, you will have to visit the Service Center and let the technicians repair or replace the screen.
See also: Your Samsung Galaxy 20 / S20 + Is Not Detecting SIM Card? Here Is How To Fix It
Contents
Fixing Samsung Galaxy S20 / S20 + screen flickering issues
The problem with a flickering screen could be software-related, and if that’s the case, one of the solutions below will fix it. Here are the things to try.
Forced restart
Whenever your device misbehaves, start with a forced restart. It can fix a tone of issues, and it is pretty simple.
- Press and hold the power button and the volume down button, both at the same time
- Hold the buttons for a few seconds
- Release the keys when the Samsung logo shows up
Turn off adaptive brightness
The next thing to go for is super simple as well. What you need to do here is disable adaptive brightness. Navigate to Settings> Display. Look for the adaptive brightness, and tap on the switch next to it and turn it off.
Increase the brightness level
Some users noticed the flickering screen issue on S20 / S20 + appears only when the brightness is low. Increase it and see what’s going to happen. Go to Settings> Display, and drag the slider to adjust the brightness level.
Reset settings
Perhaps it’s time to reset all settings on your device. All the options you have adjusted according to your preferences will go back to factory defaults. Here’s what you need to do. Go to Settings> General Management> Reset> Reset settings. Finally, tap Reset settings.
Boot the phone into Safe mode
The reason behind the problem could be one of the third-party apps you have on your device. The way to check if that’s the case is to boot the phone into safe mode. If the screen is not flickering when in Safe mode, it means one of the apps is creating the problem. You can remove third-party apps one by one, or better yet, you can perform a factory data reset and set up your phone as a new device.
To boot the phone into Safe mode:
- Press and hold power off button
- When the Power off icon appears, press and hold it until Safe mode shows up
- Tap on Safe mode
- Use the phone to see if it is working well
- To exit the safe mode, restart your phone.
Factory reset
If you figured out one of the third-party apps is causing the issue, but you’re unsure which one, you can go for a factory reset. Even if an app is not to blame, factory reset is another thing to try before going to the service center. By giving your phone a new start, you may fix the problem. Before you move to the steps below, make sure to create a backup. When you back up the files, do the following:
- Go to Settings
- Tap general management
- Tap reset
- Next, tap Factory Data Reset
- Tap reset
- Wait for the process to complete
- As the final step, set up your device as new.
You may also read: Samsung Galaxy S20 / S20 + Won’t Connect To Wi-Fi Network – How To Fix It