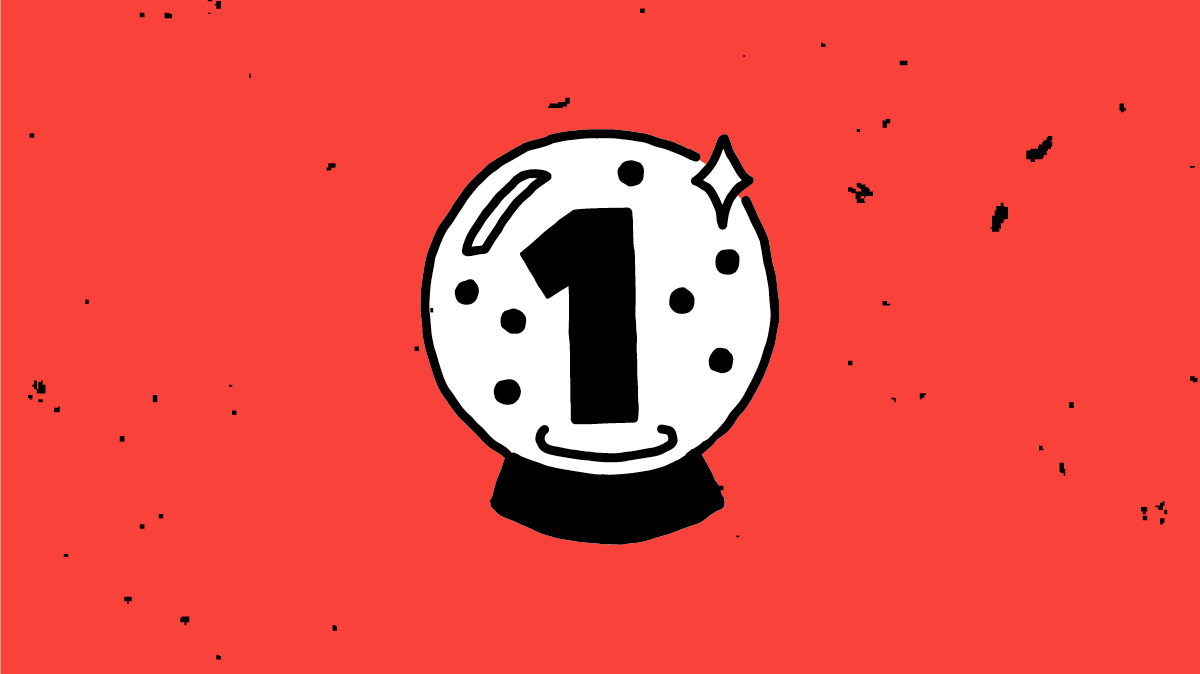Got A New Phone? Learn How To Transfer Contacts From IPhone To Android
Your phone stores a lot of things, including apps, photos, and contacts. The last one is the most important thing, especially business contacts. That is why shifting data from one device to another is crucial.
Transferring data from the previous iOS phone to a new iPhone is not a big problem as those devices are in the same ecosystem. Using the Quick Start feature is the fastest way to switch between iPhones. However, when switching between iPhone to Android or vice versa, that is another story. You may think to transfer your contacts manually. But if you have thousands list, it will take forever. Here, I will share the easiest ways to transfer contacts from iPhone to Android. Are you ready?
How To Transfer Contacts From iPhone To Android
There is more than one solution to move contacts from iPhone to Android. I will share a few of them — each solution has its benefit. One method may suit you but not for others. Let start with the easiest one.
Solution No 1 – The Easiest Way To Move Contacts From iPhone To Android
If time is your priority or you need to transfer data to a new phone immediately, this method is for you. It also goes for iPhone users who don’t have an iCloud backup or Google Account. But, before you start the process, you need to download and install Dr. Fone – Phone Transfer on your PC. It is a 1-click phone to phone transfer. This software will not only help you to transfer contacts from iPhone to Android, but also photos, text messages, note, and many other file types.
Once you install Dr. Fone – Phone Transfer on your computer, it will help you move data between devices with different operating systems. Therefore, in the future, whenever you want to switch back your Android phone to iPhone, just launch this app on your computer. And the good thing is, you don’t need WiFi to run this method. Here are the complete steps.
- After you download and install Dr. Fone – Phone Transfer on your computer, open it. Then, connect both iPhone and Android devices to your computer using data cables. Make sure both cables work perfectly.
- On Dr. Fone’s home screen, choose Phone transfer.

- You will see your iPhone and Android phone are displayed on the screen. If you don’t see it, re-connect the phone to your computer. Then, as you want to transfer contacts from iPhone to Android, select the Contacts option. Then, click the Start transfer button.

- Wait until the transferring process finishes, and your contacts will be transferred to your new phone in no time.
You can also use this software to transfer data from Android to Android devices faster, efficiently, and safely.
Solution No 2 – Transfer Contacts From iPhone To Android Without Computer
If you don’t have a computer or want a more effective method to transfer data to a new phone, download Dr. Fone – Phone Transfer app to your Android phone. Go to Google Play Store, find Dr. Fone – Phone Transfer, and download it. Then, follow the steps below.
1. Open Dr. Fone – Phone Transfer app on your phone. It offers two options to move data to a new phone. You can either choose Import From iCloud (without cable) which needs an Internet connection, or Import Using USB Cable. Select which option suits you most.

2.a. If you choose Import From iCloud option, log in to your iCloud account using your Apple ID and password.
2 B. If you choose Import from USB cable option, connect both devices using an iOS-to-Android adapter. Keep it connected until the app finishes the transferring process.
3. Wait until Dr. Fone -Phone Transfer stop scanning the iPhone data. Then, check the data you wish to transfer to an Android phone. In this case, you can tap the Contacts option. When you are ready, tap the Start importing button.

Solution No 3 – Transfer Data To New Phone Using Google Drive
This method is also an easy solution to transfer contacts from iPhone to Android. However, it requires a Google account. If you don’t have any, you can create one. Before we start, make sure to connect both devices to a stable WiFi network.
- Download the Google Drive app on your iPhone. If you have one already, make sure it is updated.
- Log in to the Drive app using your Google account.
- Go to Google Drive Settings and tap Backup. There are only three types of content you can import to Google Drive. Those are Photos, Contacts, and Calendar. Pick contacts.
- Tap the Start Backup button and wait until the backup process is complete. It can take minutes or hours, depend on how large the data is. The larger the file size you have, the longer. If you want a faster solution, try Dr. Fone – Phone Transfer.
- Turn off iMessage by going to Settings> Messages> iMessages
- Turn off FaceTime as well.
- On your Android phone, sign in using the same Google account. You will find all the contacts on your new phone.
Solution No 4 – Import Contacts From iPhone to Android With iCloud
It is an easy method as well. However, compared to Dr. Fone – Phone Transfer method, it needs more steps.
- Back up the contacts on the iPhone to iCloud. To do this, go to Settings>> iCloud. Then, toggle the contacts until the button turns into green color. Tap the iCloud Backup option, then tap Backup Now. Make sure to connect the iPhone to a WiFi network.
- Open the browser on your iPhone and sign in to iCloud using your Apple ID and tap the Contacts option. Select all contacts you want to transfer to a new phone. Then, go to the iCloud settings and tap Export vCard.

- Open the browser on your PC and visit iCloud.com. Log in using your Apple ID and password. Click Contacts> All Contacts. Click the gear icon (iCloud settings) and select the Export vCard option. Let it download your iPhone to PC. Therefore you can import it to your new phone