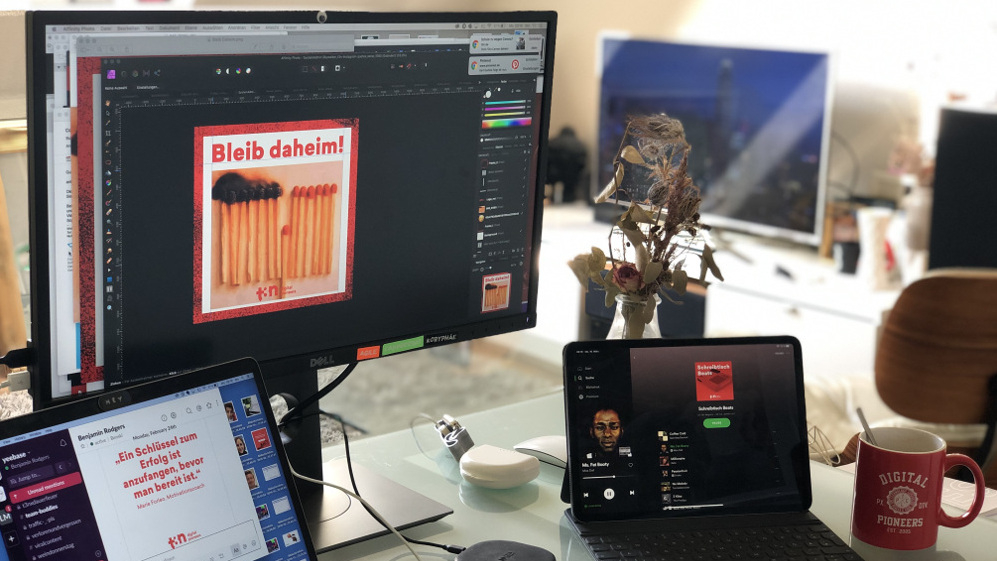How To Reinstall Bluetooth Driver In Windows 10
Bluetooth drivers are an essential component of your device’s software. With your Bluetooth driver on your PC, you are going to be able to connect some other devices to your computers, such as wireless headphones, wireless cameras, or wireless microphones. If you are maybe having some problems with your Bluetooth drivers, that you cannot perhaps connect your PC to some other devices, do not worry. Those errors are widespread these days and can be fixed easily.
Keep reading this guide down below to find out how you can uninstall or reinstall your Bluetooth driver in Windows 10.
See also: How to download and install DirectX 12 on Windows 10
What is a Bluetooth driver?
Steps to uninstalling it:
- First, you will have to go to the Windows logo in the bottom left corner of your PC’s screen. Right-click on the logo to open the menu section. Or you can use the keyboard shortcut by pressing the Windows button and the X letter on your keyboard at once.
- Next, look for the Device Manager option and click on it.
- Now, click on View and then on the Show hidden device option.
- Find the Bluetooth section and click on it so you can expand the menu.
- Select the Bluetooth Adapter’s entry and right-click on it so that you will get some new options.
- Find the uninstall option and click on it. A new window will open where you need to confirm that you are sure you want to uninstall the Bluetooth driver. Before you click on Uninstall, tick the Delete the driver software for this device option somewhere in the middle of the screen.
If you are maybe using some older version of Windows 10 on your computer, the location of the Uninstall button will possibly be located right next to the driver, so you will not need to right-click on it.
You have now uninstalled and removed the Bluetooth drive from your computer.
Note: Remember that if your automatic driver update is turned on, you will soon get the new version of the driver unless you, of course, turn it off.
Steps to installing the driver again:
When the uninstalling process is done, you will be able to install the driver again on your Windows 10 PC.
- Right-click on the Windows logo icon, or use the keyboard shortcut that we already mentioned, Windows key + X. Find the Settings section and click on it.
- Go to the Update & Security section and click on it.
- You will now have to look for the Windows Update option and tap lightly so you can open it.
- Now, you will need to find the Updates button and tick it so that the Windows will start updating itself and, therefore, your drivers too. There is an option even to install the drivers manually and not automatically.
When you installed the driver, you will now need to run it.
- You can use the shortcut on your keyboard by pressing the Windows key and the R letter to open the Run command.
- Now, you are going to have to search for the services.msc in that window.
- When yet another new window opens, look for the Bluetooth Support Services, click on it and wait until you can see more options on your screen.
- Click on Properties, find the Startup type drop-down menu, and select Automatic. Confirm this by clicking on Ok, and you are done!
Of course, if you want to have a newer driver on your computer, you can download the new driver update compatible with your Windows 10 version and then install that version of the driver.