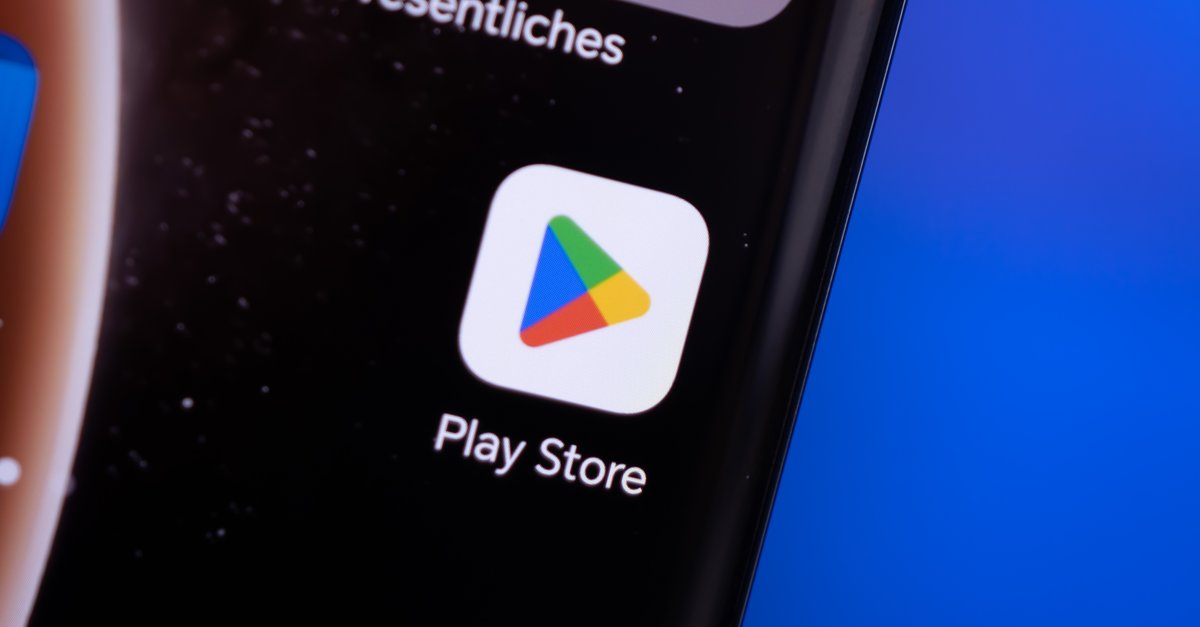MacBook Pro camera not working – How to fix it
MacBook Pro is one of the proud members of the Mac family. This portable computer has a variety of features, and one of them is the camera that you can use with various apps. And what to do if the MacBook Pro camera not working? While this may seem like a hardware issue, it can be a software-related one as well. So, before running to the Apple Store, try the solutions listed below first.
See also: How to record audio on Mac
What to do when MacBook Pro camera not working
- First, make sure that nothing is covering the lenses. Also, you may take a clean and dry cloth to clean the lenses gently and remove any dirt or dust.
- Restart your MacBook Pro – when something isn’t working, always give restart a chance. Perhaps some program or process that is running is causing an issue. With a restart, your MacBook Pro will get a bit of fresh air so the camera may start working.
- App permission – If you are trying to use the camera with a specific app, you need to make sure the app has permission. Click on the Apple menu, then go to System Preferences. Next, click Security & Privacy and then select the Privacy tab. Click camera. The list of apps will show up. Click on the app you want to give permission to.
- Screen time restrictions – Click on the Apple menu, then go to System Preferences. Now click on screen time. Next, click Content & Privacy and click Apps. Make sure the checkbox for the camera is selected.
- Update the OS – Click on the Apple menu and go to System Preferences> Software Update. If there is a new version available, click on the “Upgrade Now” option.
If the things we mentioned above didn’t make any change, you may reset the SMC and the steps are explained here.
If that doesn’t work as well, contact Apple or visit one of their stores.