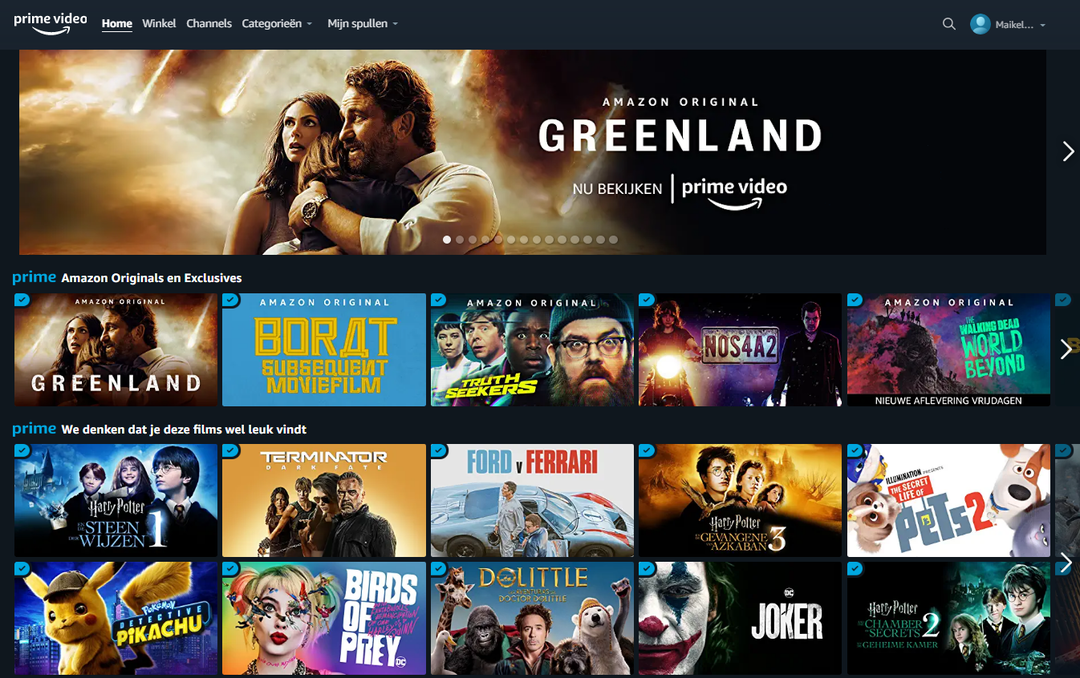deze functies moet je direct uitzetten!
Heb je een nieuwe iPhone of onlangs iOS 17 geïnstalleerd, dan zijn er een aantal functies die je het beste direct kunt uitzetten. In de iPhone-tips van deze week lees je welke dat zijn!
Lees verder na de advertentie.
Contents
- 1 Deze functies moet je direct uitzetten
- 2 1. Schakel ‘Beweging om te activeren’ uit
- 3 2. Schakel ‘vorige toegangscode’ uit
- 4 3. Schakel ‘Til op om te activeren’ uit
- 5 4. Schakel de zoekknop op het beginscherm uit
- 6 5. Schakel ‘Deel iPhone-analyse’ uit
- 7 6. Schakel ‘iCloud Drive’ en ‘iCloud-reservekopie’ uit
- 8 Meer iPhone-tips?
Deze functies moet je direct uitzetten
Vorige week lieten we je zien welke functies je na het installeren van iOS 17 direct moet aanzetten, in de iPhone-tips van deze week lees je welke functies je juist beter kunt uitschakelen.
Ook in dit geval geldt dat sommige functies bij jou misschien al zijn uitgeschakeld, maar dat het toch een goed idee is om ze even na te lopen. Ze helpen je onder andere met veiligheid, meer snelheid, besparing van mobiele data en een langere batterijduur!
Wil je altijd op de hoogte blijven van de nieuwste tips voor je iPhone, AirPods of Apple Watch? Schrijf je dan in voor onze nieuwsbrief, zodat je iedere week weer nieuwe functies te weten komt!
1. Schakel ‘Beweging om te activeren’ uit
We beginnen deze iPhone-tips met een iPhone 15 Pro (Max)-functie die je moet uitschakelen. Wanneer je op deze toestellen de modus Stand-by gebruikt, staat namelijk standaard de optie ‘Beweging om te activeren’ ingeschakeld.
Dit betekent dat het scherm van je iPhone gedurende de nacht zo’n beetje elke keer oplicht wanneer je je omdraait. Dat kost niet alleen onnodig energie, je wordt er in het ergste geval ook regelmatig wakker van. Zo schakel je het uit:
- Open de app Instellingen;
- Scrol een stukje en tik op ‘Stand-by’;
- Tik op ‘Nachtmodus’;
- Schakel ‘Beweging om te activeren’ uit.

2. Schakel ‘vorige toegangscode’ uit
Wanneer je in iOS 17 je toegangscode wijzigt, kun je standaard 72 uur lang nog steeds je vorige toegangscode gebruiken. Op zich is dat handig, voor wanneer je je nieuwe toegangscode toch vergeet. Maar het is natuurlijk ook niet helemaal veilig.
Heb je een nieuwe toegangscode ingesteld en je bent er zeker van dat je die niet meer vergeet, schakel de ‘vorige toegangscode’ dan direct uit. Dat doe je zo:
- Open de app Instellingen;
- Tik op ‘Face ID en toegangscode’;
- Voer je toegangscode in;
- Tik op ‘Verwijder vorige toegangscode nu’.

3. Schakel ‘Til op om te activeren’ uit
Nummer 3 van deze iPhone-tips gaat over de functie ‘Til op om te activeren’. Die functie is best handig. Je pakt je iPhone immers op omdat je er iets mee wilt gaan doen. Maar je moet er wel rekening mee houden dat er best wat voor nodig is om de functie te laten werken. Zo zijn er heel wat sensors die de hele tijd ingeschakeld moeten zijn en dat is uiteraard niet goed voor de batterijduur. Uitschakelen doe je zo:
- Open de app Instellingen;
- Tik op ‘Beeldscherm en helderheid’;
- Schakel de optie ‘Til op om te activeren’ uit.

4. Schakel de zoekknop op het beginscherm uit
De zoekknop op het beginscherm is sinds iOS 16 in de plaats gekomen voor de knop (met de puntjes) om tussen tabbladen te wisselen. Die zoekknop heb je helemaal niet nodig, want je kunt op elk moment je iPhone doorzoeken door met je vinger in het midden van het scherm naar beneden te vegen. Zet de knop daarom als volgt uit:
- Open de app Instellingen;
- Scrol naar beneden en tik op ‘Beginscherm en appbibliotheek’;
- Schakel de functie ‘Toon op beginscherm’ uit.

5. Schakel ‘Deel iPhone-analyse’ uit
Nummer 5 van deze iPhone-tips gaat over een optie om Apple te helpen bij het verbeteren van de producten en diensten. Dit doet je iPhone door automatisch gegevens door te sturen en die functie staat standaard ingeschakeld. Zelf heb je er niets aan. In het ergste geval gaat het alleen maar ten koste van de snelheid en batterij van je iPhone, omdat die bezig is met onbelangrijke dingen. Uitschakelen gaat zo:
- Open de app Instellingen;
- Tik op ‘Privacy en beveiliging’;
- Tik op ‘Analyse en verbeteringen’;
- Schakel de optie ‘Deel iPhone-analyse’ uit.

6. Schakel ‘iCloud Drive’ en ‘iCloud-reservekopie’ uit
De laatste van deze iPhone-tips gaat over het besparen van mobiele data. Zo is het een goed idee om een reservekopie van je iPhone te maken, maar dat hoeft zeker niet via je mobiele data. Dus als je daar wat wilt besparen, schakel je deze opties gelijk uit. Dat doe je zo:
- Open de app Instellingen;
- Tik op ‘Mobiel netwerk’;
- Scrol helemaal naar beneden;
- Schakel ‘iCloud Drive’ en ‘iCloud-reservekopie’ uit.

Meer iPhone-tips?
Vond je deze iPhone-tips leuk en wil je er nog meer? Op iPhoned lees je elke week handige tips en trucs voor je iPhone. Check hieronder alvast de meest recente tips!