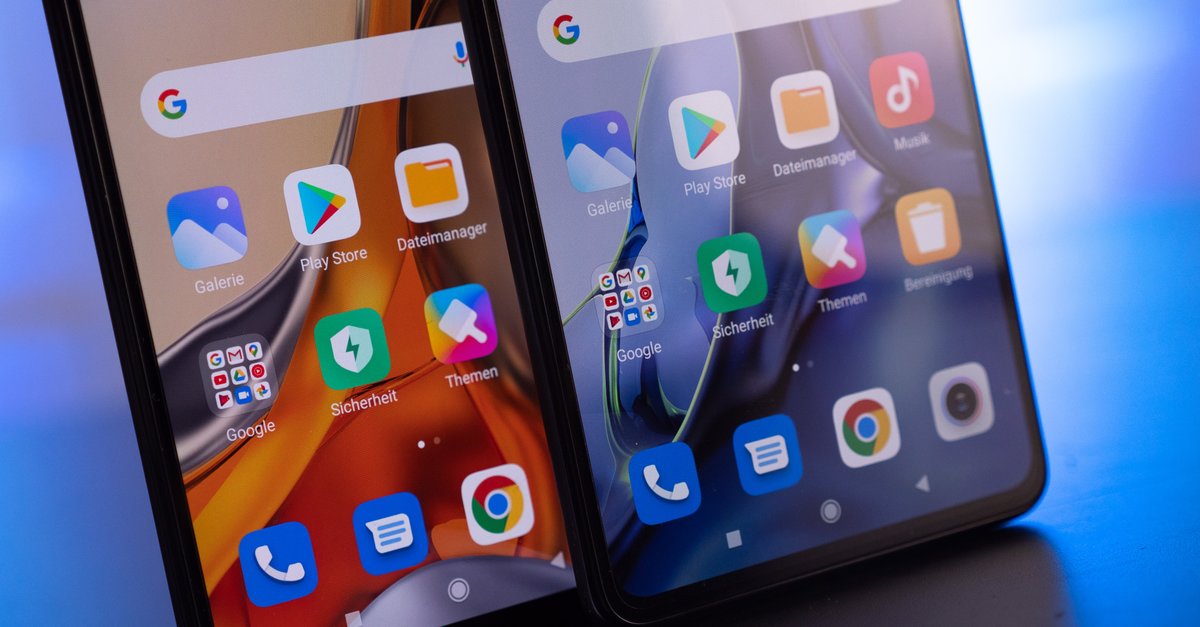You should know these key combinations
Keyboard shortcuts and shortcuts can make our work on the computer easier and run processes faster. That’s why we’ve put together the most important Mac shortcuts for you.
The invention of the computer has changed the way we work drastically. Thanks to endless further developments, many processes have become automated over the years and we now use the most diverse functions quite naturally to navigate through programs.
With all the technical possibilities, many users are only scratching the surface and could work even faster and save a lot of time if they knew and used a few tricks.
Contents
Mac Shortcuts: Type as fast as the pros
Anyone who has ever been to the Apple Store knows that employees move around the Mac user interface at breakneck speed.
One of the tricks: shortcuts. These are keyboard shortcuts and combinations that provide an alternative way to perform actions that users would otherwise require a mouse, trackpad, or other input device to perform.
Shortcuts: How Mac users use their device more effectively
With shortcuts, users can control computer programs more quickly, open or close windows more easily and simplify processes – and all this simply with the help of certain key combinations.
To make life a little easier for Mac users, we have listed the most important ones shortcuts clearly arranged. To use them, users must hold down at least one modifier key while pressing the last key of the keyboard shortcuts.
Mac Shortcuts: You should know these key combinations
Mac menus and keyboards often use icons for specific keys, including modifier keys:
- Command (or cmd) key ⌘
- Shift ⇧
- Option (or Alt) ⌥
- Control (or Ctrl) key ⌃
- Caps Lock ⇪
- Function key fn (small globe)
On keyboards originally designed for Windows PCs, you must use the Alt key instead of the Option key. Also, you use the Windows logo key instead of the command key.
To use these keys as F1, F2, F3 or other standard function keys, combine them with the Fn key.
Cut, copy, paste and other commonly used shortcuts
- Cmd-X: Delete the selected object from the original text and copy it to the clipboard.
- Command-C: Copy selected object to clipboard. This also works with files in the Finder.
- Command-V: Paste the contents of the clipboard into the current document or app. This also works with files in the Finder.
- Cmd-Z: Undo the previous command. You can then press Shift-Command-Z to redo the key command to reverse the Undo command. Some apps allow you to undo and redo multiple commands.
- Cmd-A: Select all objects.
- Command-F: Find items in a document or open a search window.
- Cmd-O: Open the selected object or a file selection dialog box.
- Command-P: Print the current document.
- Cmd-S: Save the current document.
- Cmd-T: Open a new tab.
- Cmd-W: Close the front window. To close all app windows, press Option-Command-W.
- Option-Command-Esc: Force quit an app.
- Cmd-Spacebar: Show or hide the Spotlight search box. To perform a Spotlight search from a Finder window, press Command-Option-Spacebar.
- Shift-Command-N: Create a new folder in Finder.
Shortcuts for sleep, log off, and power off
Some of the following shortcuts may require you to hold down longer than others for their effects. This way, Apple ensures that you don’t accidentally use the stored commands.
- On/off switch: Press to turn on your Mac or wake it from sleep. Press and hold the switch for 1.5 seconds to put your Mac to sleep. Long-press the switch to force the Mac to shut down.
- Option-Command-Power button or Option-Command-Media Eject button: Put your Mac to sleep.
- Ctrl-Shift-Power button or Ctrl-Shift-Media Eject button: Put displays to sleep.
- Ctrl power button or Ctrl media eject key: Display a dialog box that gives you the choice to Restart, Hibernate, or Power Off.
- Ctrl-Command-Toggle toggle: Force restart Mac without prompting to save open or unsaved documents.
- Ctrl-Command-Eject Media: Quit all apps and then restart the Mac. If open documents contain unsaved changes, you will be asked if you want to save them.
- Control-Option-Command-Power button or Control-Option-Command-Eject Media: Quit all apps and then turn off the Mac. If open documents contain unsaved changes, you will be asked if you want to save them.
- Ctrl-Command-Q: Lock the screen immediately.
Finder and system shortcuts
- Cmd-D: Duplicate selected files.
- Command-F: Start a Spotlight search in the Finder window.
- Cmd-I: Show the Inspector window for a selected file.
- Shift-Command-I: Open iCloud Drive.
- Option-Command-L: Open the Downloads folder.
- Shift-Command-N: Create new folder.
- Shift-Command-O: Open the Documents folder.
- Shift-Command-P: Show or hide preview panes in Finder windows.
- Cmd-N: Open a new Finder window.
- Cmd-1: Show items in the Finder window as icons.
- Cmd-2: Show the items in the Finder window as a list.
- Cmd-3: Show the items in the Finder window in columns.
- Cmd-4: Show the items in the Finder window in a gallery.
- Cmd-Down Arrow: Open selected object.
- Command-Delete key: Move the marked object to the recycle bin.
- Shift-Command-Delete: Empty the trash.
- Option-Mission Control: Open Mission Control preferences.
- Cmd-Mission Control: Show the desk.
Document shortcuts
- Cmd-B: Make the selected text bold or turn bold on or off.
- Cmd-I: Make the selected text italic, or turn italics on or off.
- Cmd-K: Add a web link.
- Cmd-U: Underline the selected text, or toggle underlining on or off.
- Cmd-T: Show or hide the Fonts window.
- Cmd-D: Select the Desktop folder in the Open or Save dialog box.
- Shift-Command-Colon: Show the Spelling and Grammar window.
- Command-Semicolon: Find misspelled words in the document.
- Fn Up Arrow: Page Up: Scroll up one page.
- Fn Down Arrow: Page Down: Scroll down one page.
- Option-Command-F: Switch to the search field.
- Option-Command-I: Show or hide the Inspector window.
- Shift-Command-S: Display the Save As dialog or duplicate the current document.
- Shift-Command-Minus Sign: Reduce selected object.
- Shift-Command-Plus Sign: Magnify selected object. Command-equal sign performs the same function.
- Shift-Command-Question Mark: Open Help menu.
How to take a screenshot on Mac
There is also a corresponding shortcut for taking screenshots. You can decide whether you want to photograph the entire screen, a window or just part of the screen.
- Shift-Command-3: Capture the entire screen.
- Shift-Command-4: Use the crosshairs to take a picture of the desired section of the screen.
To edit your screenshot, click on the thumbnail that appears in the corner of your screen. Alternatively, you can wait for your photo to automatically save to the desktop and double-click to open it.
The shortcuts mentioned above are just a selection of the seemingly endless possibilities to carry out actions faster and easier. You can find all the shortcuts on the page of the Apple support.
Also interesting: