8 tips to use FaceTime
FaceTime is Apple’s default video calling app and a good alternative to Skype and Zoom. But how do you use it? In this beginner’s guide we list a number of practical tips.
Read on after the ad.
Contents
- 1 FaceTime Beginner’s Guide
- 1.1 1. Enable, disable or limit FaceTime
- 1.2 2. Switch off microphone (temporarily) and switch camera
- 1.3 3. A group call via FaceTime
- 1.4 4. Several calls at once: a call waiting
- 1.5 5. FaceTime Live Photos
- 1.6 6. Animoji, Memoji and Effects in FaceTime
- 1.7 7. Block Contacts on FaceTime
- 1.8 8. Alternatives to FaceTime
- 2 Get the most out of your Apple devices
FaceTime Beginner’s Guide
FaceTime has been a household name for Apple devices since the iPhone 4. The video calling app is integrated with the iOS Phone app, so you can also switch to video calling during your phone call.
You can only use FaceTime if all callers have an Apple device. In this beginner’s guide we explain how FaceTime works and what you can do with it. The app is standard on every iPhone, iPad and MacBook.
1. Enable, disable or limit FaceTime
You probably already have FaceTime turned on automatically when you set up your iPhone or iPad. If not, you can manually activate FaceTime by going to “FaceTime” in the Settings app. Move the slider to green to enable FaceTime. You can also disable the app here.
It is also possible to restrict access to FaceTime. This keeps the function turned on, but you prevent your children from having access to it, for example. To do this, go to the Settings app, choose ‘General’, go to ‘Restrictions’ and press ‘Enable restrictions’. Then you can enter a restriction code and turn off the switch behind FaceTime.
2. Switch off microphone (temporarily) and switch camera
During a conversation it is of course useful that the other person can hear you, but sometimes it is not necessary. For example, if you want to say something to someone in the same room that your conversation partner does not need to hear, it is possible to switch off your microphone for a while.
To do this, tap the microphone with a line through it. Tap it again to turn it back on. Want to show something happening behind your iPhone? Then you switch between your front camera and the rear camera by tapping the photo camera icon with arrows.

3. A group call via FaceTime
It is also possible to FaceTime with several people at the same time. It is important that all participants of a FaceTime call are running iOS 12.1 or higher. To start a video call, first open the FaceTime app.
- Click on the plus sign in the top right corner of the screen;
- Type in the names of the people you want to have the conversation with;
- When all participants are selected, you can choose to have a group conversation via audio or video.
You can also add other people to a video call during an active call. You do this by tapping the three dots on your iPhone screen while calling. Then you can manually add people to the conversation.
4. Several calls at once: a call waiting
If you are already on a call, it may happen that someone else calls you. When this happens you have three options. You can choose to end the current conversation and accept the new conversation. To do this, tap ‘Stop and record’.
You can also have a swap call. To do this, tap Hold and Answer to put the current call on hold and take the new incoming call. Don’t want to take the new caller? Then you can of course also choose to reject the incoming call.

5. FaceTime Live Photos
If you would like to capture the FaceTime conversation, you do not need to take a screenshot. It is possible to take a Live Photo during your conversation. To do this, first tap the screen once during your conversation so that the various buttons become visible.
Then simply tap the shutter button on the left side of the screen, above the other buttons. The Live Photos are automatically saved in your Photos app. Again, it is important that all participants of the conversation are running at least iOS 12.1.4.
6. Animoji, Memoji and Effects in FaceTime
Since iOS 12 it is possible to spice up your video call with effects. For example, you can paste your Memoji or Animoji over your own head. It goes like this.
- Open the FaceTime app;
- Call someone for a video call;
- Tap the star icon next to the red button;
- Choose an app from the bar of app icons that appears on the screen.
Once you tap this star, a row of FaceTime apps will appear that you can scroll through from left to right. With the apps you can, for example, stick a sticker on the screen, which then also appears on the screen of the person you are calling with.
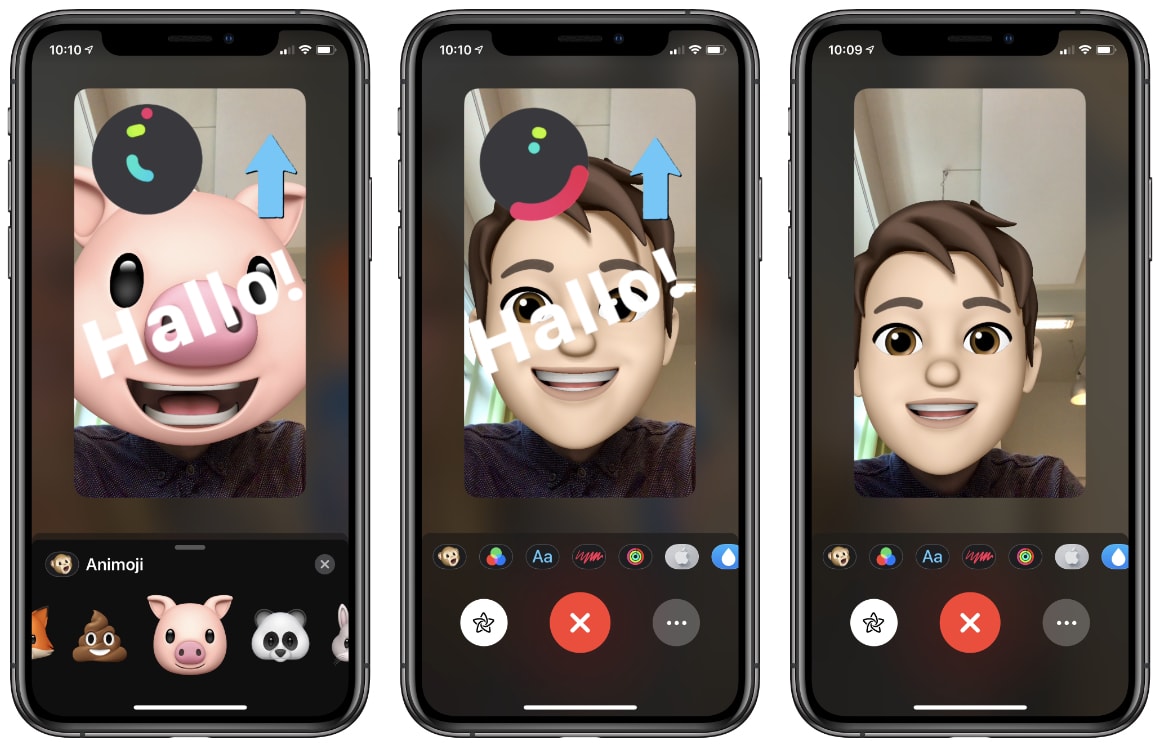
7. Block Contacts on FaceTime
Don’t want everyone in your contact list to be able to reach you via FaceTime? Then it is possible to block telephone numbers, contacts and e-mail addresses. To do this, tap the information icon (i) next to the contact you want to block in FaceTime.
Scroll down and tap Block This Caller. Do you want to change your list of blocked contacts again? Then go to FaceTime in your settings. Then, under ‘Calls’, tap ‘Blocked contacts’.
8. Alternatives to FaceTime
If not all participants of a group call have an Apple device, it is not possible to use FaceTime. In that case it is smart to use another group calling program.
For example, in our Google Hangouts beginner’s guide, you can read how to easily start a group conversation with multiple people. We also give practical tips about Microsoft Teams for the novice user. For many people, video calling via WhatsApp will be the most convenient alternative because almost everyone uses this app.
Get the most out of your Apple devices
Since its inception in 2007, iPhoned has been the go-to place for Apple enthusiasts. Our editors write daily tips to get more out of your devices. It does not matter whether you are new to the world of Apple, or whether the iPhone has almost no secrets for you anymore: there is something interesting for all levels. On our tips page you will find an overview of all our advice.



