8 Google Meet tips for home and on-the-go workers
Google has already brought many improvements to Google Meet since the pandemic. Are you making optimal use of this video meeting service? With these 8 tips you can get even more out of your video meeting.
Contents
1. Using Subtitles
Unfortunately, it is not yet available in Dutch, but it is available in, for example, Spanish and English: subtitles. The app can immediately transcribe what is being said and that went very smoothly. That way you can better follow a conversation, especially if it’s not your mother tongue that is being spoken. Plus, you can conveniently take screenshots of what is being said. You turn it on at the three dots and then ‘Subtitles on’.
2. Cast the meeting to another screen
If you want to use your phone or laptop for something else, you can also cast the meeting on another screen. Think, for example, of your Google Nest screen or your television via Chromecast. To do this, go to the three dots again and click on Cast.
3. Customize Attendee View
Sometimes you want to see as many attendees as possible in the picture, sometimes you want to focus more on the person who is speaking. You can adjust the display for this. Go to the three dots and choose ‘change layout’. You will then be presented with several options to choose from.
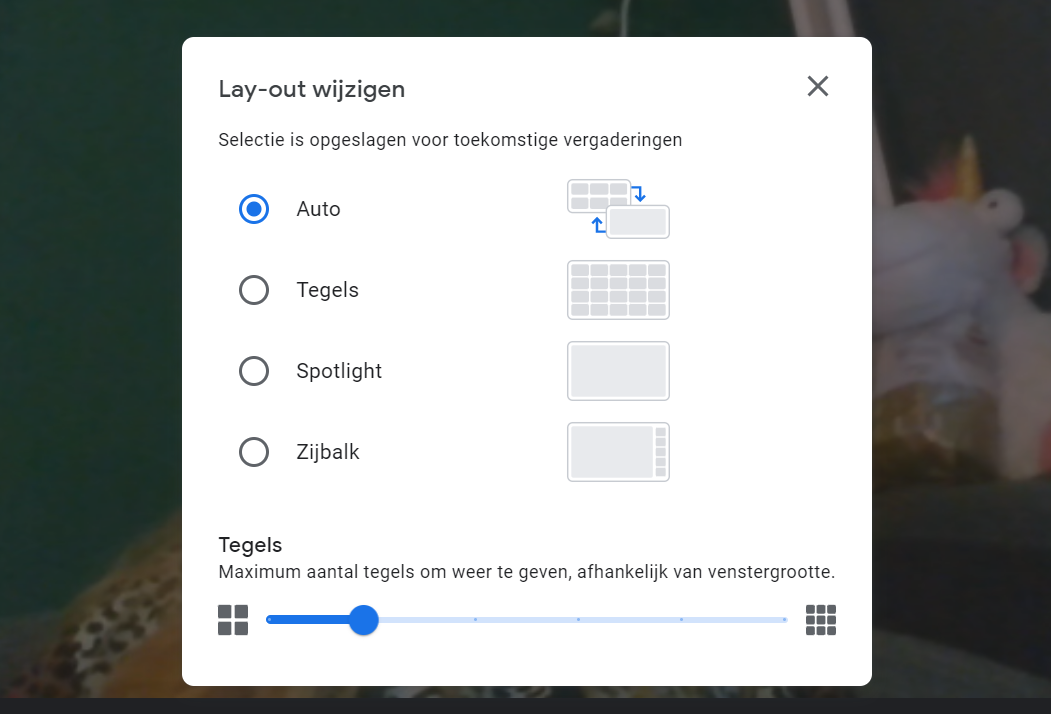
4. Pin speakers
For example, is someone leading a conversation and do you want to make sure that that person is always in view, even if someone asks a question? You can provide someone with a ‘pin’. That way, that person’s tile will always remain visible, even if someone else breaks in. To do this, move your mouse over the speaker tile and click the ‘pin’ button. You can do this with multiple tiles, if you want to focus on multiple specific people.
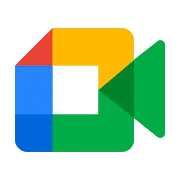
Google Meet
Google Meet is a video conferencing tool and anyone with a Google account can use it. You can have an online meeting with up to 100 d..
More info
![]()
5. Use extensions within Chrome
If you use Google Meet within the Chrome browser, you can make convenient use of extensions. If you search for Google Meet within the Chrome Web Store, you will find all kinds of options. For example, Scribble is useful: it allows you to immediately save a transcript of your video in Docs.
6. Customize your wallpaper
If people don’t need to see that you haven’t cleaned up your house for a while, you can also adjust your background. For example, you can ‘blur’ it so that the image is blurred (except where you can be seen) so that the dishes or craft items are not visible. How? Go to the three dots and choose ‘apply visual effects’.
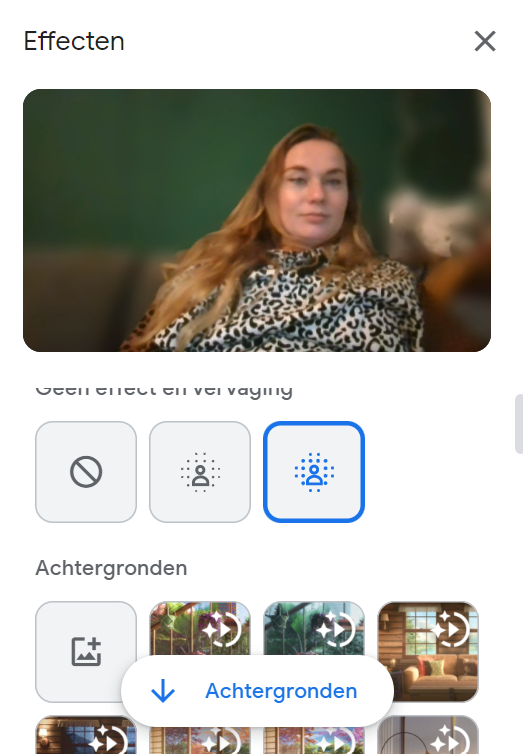
7. Change the resolution
Are you on the go Google Meet and is your internet connection not ideal there? You can adjust the resolution of the video images. By sliding it down a bit, your video meeting will probably work a lot smoother, even if you do compromise on the quality of the images. You set that under ‘Settings’ and ‘Video’, which you will find under the three dots.
8. Give participants only what they need
When you host a Google Meet, you have more options than the rest. In fact, you have the option to determine what the rest can do. Very useful if you have a large meeting where the main purpose is to send, instead of interaction. You can then automatically mute the rest. To do this, go to ‘Host options’ at the bottom right and a world will open up for you.
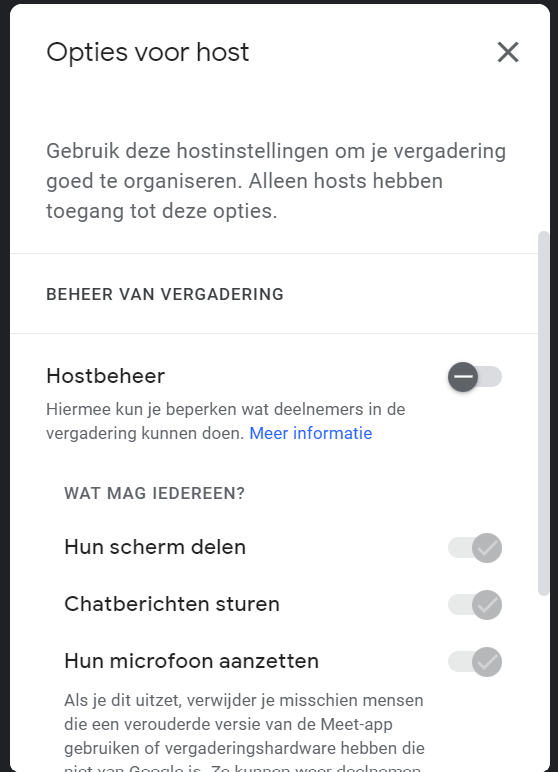
Hopefully it will now be even easier for you to use Google Meet. That is just a bit more personal than a normal telephone conversation and at the same time a bit safer than a meeting in real life. Good luck!



