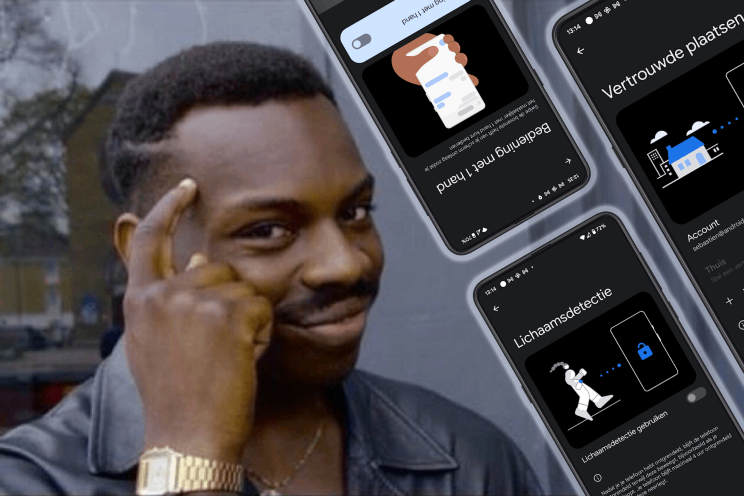7 Useful Android Features So Many People Forget
In 2008, the first version of the Android operating system was released and Google continued to release major updates with numerous improvements. Many Android functions have been somewhat unjustly hidden from the general public over the years. Time to unfreeze them: seven useful Android features that so many people forget.
Contents
1. Split screen
What is it?
Smartphone screens are getting bigger and bigger. Tablets and foldables are also gaining popularity, so it’s interesting to get used to split-screen. You can use two apps on your screen at the same time. This is especially useful in combination with a video app such as Netflix or YouTube that you then combine with Instagram or Twitter, for example. After all, not every video needs your full attention. Google also knows that the split-screen feature is getting more important, and it came with improvements in the Android 12L update.
This is how you use it
- Go to Recent apps
- Tap the icon of the app you want to use in split-screen
- Choose Split screen top
- Choose a second app and tap it
2. Pin App
What is it?
When you’re with friends, someone might want to borrow your phone. That could be to take a look at one of your photo albums, or because your friend has forgotten his phone. With the ‘Pin app’ function, someone else can use your phone without being able to browse through other apps from your smartphone. It is a privacy feature that you can easily use.
This is how you use it
First you have to activate the function once in the settings:
- Go to Settings
- Choose Security
- Press Advanced and then Pin App
- Turn on the switch and choose OK
Then you can pin apps before giving your phone to someone else. Do the following:
- Open Recent apps
- Tap the icon of the app you want to pin
- Choose Lock
- You can unlock by swiping up from the bottom of the screen and holding the screen
3. Smart Lock
What is it?
It’s important to use some form of screen lock on your phone, such as a PIN, pattern, or fingerprint unlock. If your phone does end up in the wrong hands, a malicious person will not have access to your personal data. However, the phone does not necessarily have to be locked every time. Especially not if he is in a safe place or when you are around.
This is what Smart Lock is used for, literally translated: ‘smart lock’. You can use the function in three ways. First up with ‘Body Detection’. Your phone detects when it is carried in a pocket or bag. In addition, your phone can also remain unlocked in trusted places, such as your home, or finally when connected to a particular Bluetooth device. The latter can be the smartwatch that is on your wrist, but also the bluetooth speaker in the living room. After a device has been unlocked by Smart Lock for 4 hours, the lock will turn on automatically.
This is how you use it
- Go to Settings
- Choose Security
- Press Advanced and then Smart Lock
- Enter your PIN and confirm
- Choose Trusted Places, Body Detection, or Trusted Devices. You can also combine these functionalities
4. One-handed operation
What is it?
Earlier in this article we mentioned that smartphone screens have become larger in recent years. That’s why One-Handed Operation is so interesting. In that mode you only use the bottom of the screen, or the part that you can easily reach with your thumb.
This is how you use it
First you have to activate the function once in the settings:
- Go to Settings
- Choose System
- Tap on gestures
- Press One-handed operation
- Turn on the switch
Then you can use the function:
- Swipe down at the bottom and center of the screen
- Use One-Handed Operation
- Tap the gray box at the top to turn the feature off again
5. Bedtime Mode
What is it?
Chances are you’re familiar with Android’s Do Not Disturb feature. You can use this to block notifications and disturbing sounds, and that for the duration that you set yourself. On the other hand, you can optionally set that favorite contacts can always reach you, even in Do Not Disturb mode.
Bedtime Mode works similarly, but the feature comes with a few extras. The idea, of course, is that you can sleep peacefully without being woken up by notifications. You can set a time schedule between which hours the Bedtime mode automatically becomes active. If you are used to charging your phone at night, you can activate the mode automatically as soon as it is connected to the charging cable. Bedtime mode also optionally stops working automatically when your alarm goes off.
This is how you use it
- Open the Settings
- Choose Digital Wellbeing and Parental Controls
- Press Bedtime mode
- Choose Turn on now or set a bedtime routine in
6. Press and hold the app icons
What is it?
This feature has come over from iOS where it’s called ‘3D Touch’. If you long-press an app icon on the home screen in Android, all kinds of useful options will appear. They differ per app. With Spotify, for example, you can open a playlist in one fell swoop: the last one you listened to. On Twitter you can immediately search, take a photo, or send a message to the last person you had a conversation with. Admittedly, it doesn’t work for every app, but if you spend some time with it, you’ll quickly learn which shortcuts are useful.
This is how you use it
- Long press an app icon and choose a handy shortcut
7. Focus Mode
What is it?
Sometimes it’s time to focus on work and certain apps can be distracting. Focus mode lets you select all the apps that distract you the most, and then the feature blocks all notifications for as long as you want. You can operate the Focus mode manually, or you can set a schedule.
This is how you use it
- Go to Settings
- Choose Digital Wellbeing Parental Controls
- Press Focus mode
- Select all apps that bother you
- Press Set a schedule or on Turn on now
Which of these features do you already use regularly? Maybe there are features that you have come to know, or that you now want to use more often? Or have you noticed that no one in your area uses a certain Android function? Let us know in the comments.
Do you want to stay up to date with the latest tips for Android? Then download our Android app and follow us on Facebook, Instagram, YouTubeTelegram and Twitter.