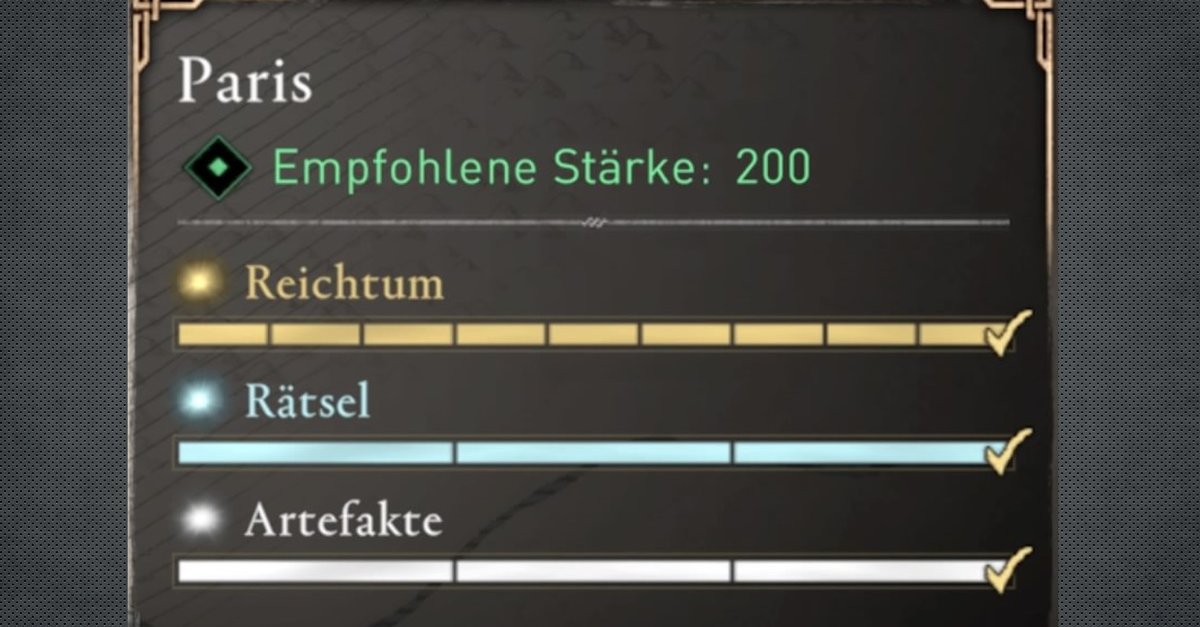5 tips that can help you
Have you forgotten your WiFi password? No panic. We’ve put together five tips for you that can help you find it again.
The more complicated the password, the higher the protection against unauthorized access. However, what makes it harder for cybercriminals to hack our accounts often makes life difficult for us too.
Because hardly anyone can remember all their passwords and access combinations. No wonder, then, that about 80 percent of the people in Germany indicatehaving forgotten their password before.
Contents
Forgot your WiFi password? No panic!
Forgetting passwords is hardly a bad thing these days. Most websites tend to offer multiple options for users to easily update it.
But when it comes to the W-LAN password, the whole thing looks different. Because devices often log in automatically as soon as you have entered the code once. However, if this does not happen, the search for the access code begins. Because in this case we can’t just click on “Forgot your password”.
But don’t panic. We have five for this very reason tips for you who tell you what to do if you forgot your WiFi password.
Forgot WiFi password: Access via the router
The simplest method is via the router. If you’ve never changed your WiFi password, chances are the code on the bottom of the router works.
Some providers also supply the password on a separate card. There is a code to scan with the app. In this case, you can also access your WLAN without an actual password.
About the router software
The third option is via the router software. You can access the router’s user menu via the Internet browser. This should also work without internet access.
There you can find the password via the security settings. Exactly how to do this should be in the user manual for the relevant router.
About windows
If you have forgotten your password, but your Windows computer is still connected to the WLAN, the access code is still saved in the system. In the search bar you can enter the term “network connections”. In the following overview, right-click to select the active WiFi connection.
Use the context menu to select the “Status” option. In the new window, click on “Wireless Properties” and then on the “Security” tab. Here you will find your encrypted password. Check the Show Characters box. In this way you can output the corresponding code in plain text.
About android
Another option is access via an Android smartphone. This also only works if the mobile phone is still connected to the WLAN. Now simply go to the Internet settings and select the active connection there.
After that, click on the “Share” option and confirm the process with your unlock method. A QR code will then appear, which you can use to find your WiFi password.
About iOS
If you have an iPhone, accessing the WiFi password is even easier. To do this, simply go to the settings and look for the “WLAN” item.
Now select the connection for which you need access. Then click on “Password” and confirm the process again using the unlock method. The corresponding code then appears in plain text.
Forgot WLAN password: Access via WPS method
To make the use of passwords superfluous, newer devices support WPS. The abbreviation stands for “WiFi Protected Setup” and describes a method by which the router and receiver device can exchange data at the push of a button.
If your router and the end device support the function, you can activate WPS in the WLAN settings as a precaution. After that, the devices simply connect automatically via the WPS button on the router.
Also interesting: