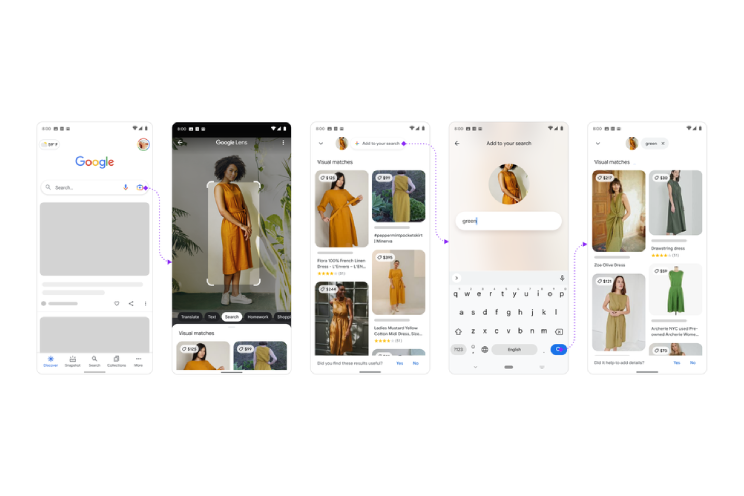4 practical solutions in a row
Having trouble connecting bluetooth devices to your MacBook or iMac? Or is bluetooth not available at all? We help you out with practical tips.
Read on after the ad.
Contents
Bluetooth not available on your Mac? You can do this
Every iMac and MacBook has a built-in Bluetooth connection, so you can connect other devices to it. From headphones to mice, trackpads and keyboards, Bluetooth is still one of the most common ways to connect devices to your MacBook Air, MacBook Pro or iMac.
Very irritating if bluetooth is not available or does not respond properly on your MacBook or iMac. In this article we list four tips that will help you. Also try to go through them in this order for the highest success rate.
Bluetooth not available? You can do this
Before you start: Make sure your Mac is updated to the latest version of macOS. A possible bug can throw a spanner in the works, which Apple often resolves quickly with an update. Also always check that your bluetooth devices work, otherwise you will look for a problem with your Mac when in reality it is elsewhere. Test this, for example, by briefly connecting your Bluetooth device to another device.
1. Turn bluetooth off and on
We start easy. Sometimes it can help to simply turn Bluetooth on and off on your Mac. You do this as follows.
- Click on the Apple icon in the top left corner of your screen;
- Go to ‘System Preferences’ and choose ‘Bluetooth’;
- Click on ‘Turn off Bluetooth’;
- Wait for a while and turn Bluetooth on again.
Then try to pair your devices again. Is this still not working? Then proceed to step 2.
2. Restart your Mac
Before proceeding with steps three and four of this tip, we recommend that you simply restart your Mac. Sometimes this can be enough to solve connection problems.
So save yourself the extra effort and restart your Mac just to be sure and then check whether bluetooth works as it should again.

3. Reset macOS Bluetooth Module
It may happen that bluetooth can no longer be switched on. The switch will then stop responding when you click it. In that case, you need to reset the bluetooth module of macOS. Fortunately, that sounds a lot more technical than it is. Follow the steps below and it will be done in a few seconds.
- Click on the Apple icon at the top left of the screen and choose ‘System Preferences’;
- Click on Bluetooth and check the box ‘Show Bluetooth in menu bar’;
- Now hold down the ‘Shift’ and ‘Option’ keys and click on the Bluetooth icon in the menu bar;
- Click on ‘Reset Bluetooth module’ in the menu.
Then you need to re-pair all your bluetooth devices.

4. Delete Bluetooth ‘.plist Files’
Is bluetooth still not working properly on your Mac? Then you can also delete the temporary bluetooth files from macOS. These are automatically reinstalled upon reboot. Reinstalling these files may solve problems. You do this as follows.
- Open the Finder;
- Click on your MacBook or iMac under ‘locations’ in the left column;
- Click on Macintosh HD > Library > Preferences;
- In the window, locate the file ‘com.apple.Bluetooth.plist’;
- Delete the file, enter your password where necessary to confirm your choice;
- Shut down your Mac and wait a few moments for it to start up again.
Bluetooth still not working: now what?
After performing the above four steps, bluetooth should work again. Still having trouble pairing devices with your Mac? Then see if the problem is with a specific device or if no device can be paired anymore.
The problem could also be related to your Mac’s hardware. In that case, we recommend contacting Apple Support (via this link). They can then schedule a repair appointment.