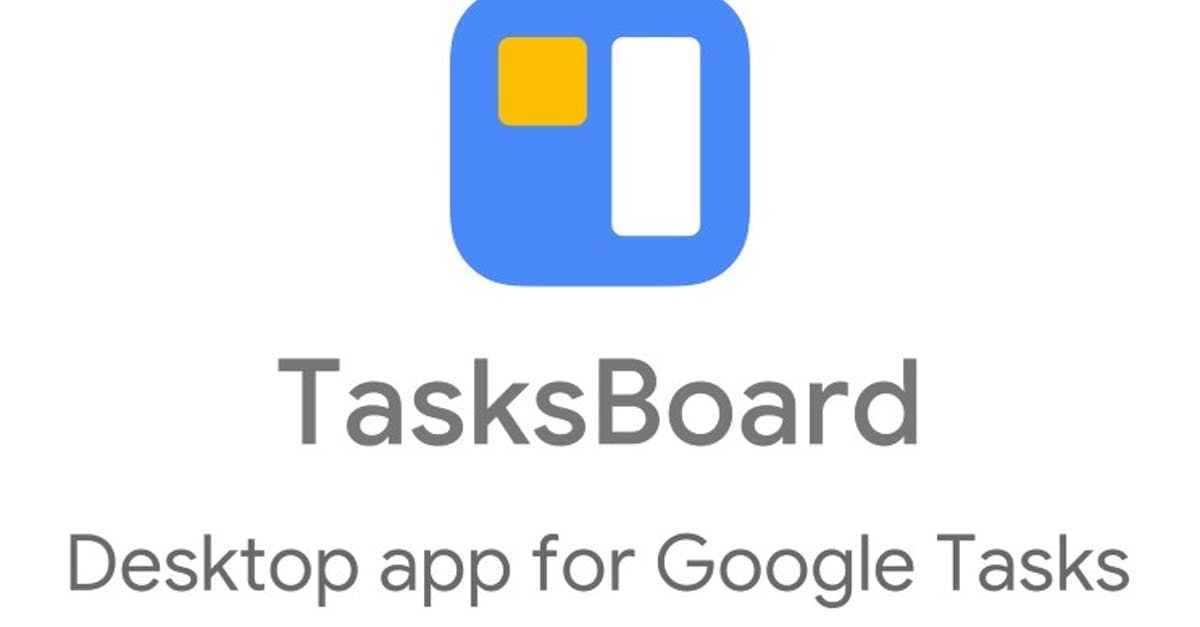3 smart features of Apple Pay
Paying quickly with your iPhone is now very easy with Apple Pay. But the payment function has a number of other smart options. In these iPhone tips we tell you what else you can do with Apple Pay!
Read on after the ad.
Contents
iPhone tips: 3 smart features of Apple Pay
Admit it: Apple Pay is incredibly convenient. You can easily pay with your smartphone or Apple Watch, without having to fish for your debit card or (the old-fashioned) with cash.
However, with Apple Pay you can do more than just pay. For example, it is also possible to view all your transactions on your iPhone (or Apple Watch) without having to log in to your banking app first. Read this and more in this week’s iPhone tips!
Do you always want to stay informed of the latest tips for your iPhone, AirPods or Apple Watch? Then sign up for our newsletter, so that you discover new functions every week!
1. View transactions on iPhone (and Apple Watch)
Sometimes it is useful to check what your last transactions were. You don’t have to open your banking app. When you have used Apple Pay, you can immediately see an overview of your transactions on your iPhone or Apple Watch.
Note: you will only see the transactions on the device you used to make them. So if you have paid with your Apple Watch, you will only see these transactions on the smartwatch.
To view your transactions with Apple Pay on the iPhone, follow the steps below:
- Open the ‘Wallet’ app;
- Tap the debit card for which you want to view the transactions;
- Scroll through the transactions and tap one of the payment to view more information.
With the Apple Watch, you can view the transactions made in the following way:
- Press the side button on your Apple Watch twice;
- Tap the debit card;
- Scroll down to browse your transactions.
Incidentally, you can also view the transactions of your Apple Watch on your iPhone. You do that by opening the Apple Watch app. Then tap ‘My Watch’ and scroll to ‘Wallet and Apple Pay’. Tap on the payment card and choose ‘Transactions’.
Don’t have an Apple Watch yet, but would you like to have one for Apple Pay, among other things? Then read our buying advice for the Apple Watch. Quick Tip: Just want a good Apple Watch for a decent price? Then go for the Apple Watch SE.

If you don’t see any transactions on your iPhone, we have the following tips for you. The function will probably be turned off, but this option is easy to turn on.
When you have opened the debit card in the Wallet app on your iPhone, tap the button with the three dots. Then scroll down and turn on the option ‘Show history’. From that moment on, your iPhone will show the transactions, but previous transactions will not be shown.
2. Multiple Debit Cards: Set Default Card
If you have several debit cards, there is always one that you use the most. Wouldn’t it be handy if that debit card is always chosen first when you use Apple Pay? You can do this by setting this debit card as the default card. That you in the following way.
Set Debit Card as Default Card for Wallet and Apple Pay on iPhone
- Tap ‘Settings’;
- Scroll down and choose ‘Wallet and Apple Pay’;
- Under Transaction preferences, tap ‘Default card’;
- Choose the debit card you want to set as default.

3. Tips to change the order of your passes on iPhone and Apple Watch
When you have two debit cards, the order is not that important, but when you have three, four or five different cards it becomes a bit more useful. Fortunately, you can easily change the order of your passes. You do that in the following way.
- Open the ‘Wallet’ app;
- Hold down your finger on the pass and slide it up or down;
- The card at the front of the deck is set as the default card and opened first;
- You can move the remaining passes in the same way in the desired order.
You can also change the order of your debit cards on the Apple Watch. Press the side button twice in quick succession. Hold your finger on one of the steps and drag it up. The pass at the top is then set as the default card. You can drag the other debit cards in the desired order.

More tips for iPhone and iPad
For even more interesting tips, check out three tricks on your iPhone you’ll want to try right away and three useful iPhone features that will make your life easier. Also keep an eye on the iPhoned website regularly for even more tips and tricks!