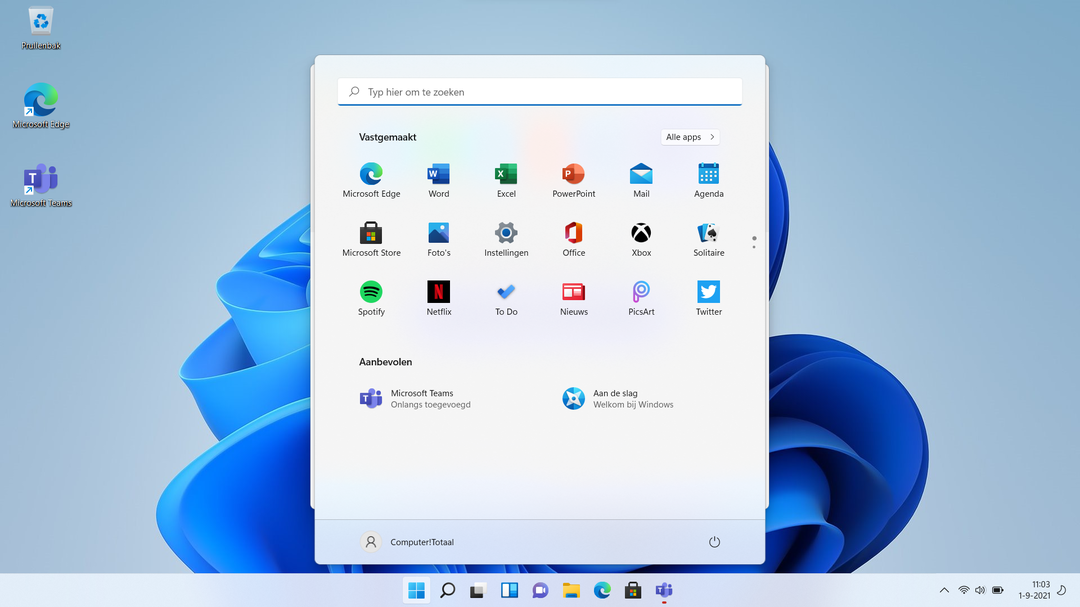10 Verborgen Google Foto’s-functies die je nog niet kende
Google Foto’s is een geweldige app om je foto’s en video’s te bewaren en te delen. Maar wist je dat er ook veel verborgen functies zijn? In dit artikel laten we je tien van deze functies zien.
Contents
- 1 1. Automatisch collages en animaties maken
- 2 Gerelateerde artikelen
- 3 2. Foto’s en video’s bewerken
- 4 3. Foto’s en video’s archiveren
- 5 4. Foto’s en video’s zoeken
- 6 Gerelateerde artikelen
- 7 5. Foto’s en video’s op afstand verwijderen
- 8 Gerelateerde artikelen
- 9 6. Foto’s en video’s automatisch back-uppen
- 10 7. Je eigen ‘filmische foto’s’ maken
- 11 8. Mensen en gezichten herkennen in Google Foto’s
- 12 Gerelateerde artikelen
- 13 9. Albumomslag in Google Foto’s wijzigen
- 14 10. Voeg diepte toe aan je foto’s
- 15 Gerelateerde artikelen
1. Automatisch collages en animaties maken
Google Foto’s kan automatisch collages en animaties maken van je foto’s. Dit is een leuke manier om je foto’s te delen of om ze op een andere manier te bekijken. Met de functie ‘Collage’ voeg je ook zelf meerdere foto’s of video’s samen tot één afbeelding of video.
Gerelateerde artikelen
Voorbeelden van collages in Google Foto’s
2. Foto’s en video’s bewerken
Google Foto’s heeft een aantal basisbewerkingsfuncties, zoals het bijsnijden, roteren en aanpassen van de helderheid en contrast. Filters en effecten toevoegen aan je foto’s is een optie. Maar er zijn ook een aantal AI-functies waarmee je je foto’s bewerkt. Deze functies helpen je om je foto’s er beter uit te laten zien. Een van deze functies is ‘Suggesties’. Deze functie past automatisch aanpassingen aan je foto’s toe om ze er beter uit te laten zien. Let wel, sommige voorgestelde bewerkingen zijn alleen beschikbaar voor Google One-leden.
Google Foto’s heeft overigens ook de mogelijkheid om filters toe te voegen aan video’s in het nieuwe tabblad ‘Effecten’. Zo kan je je video’s op een creatieve en unieke manier bewerken.
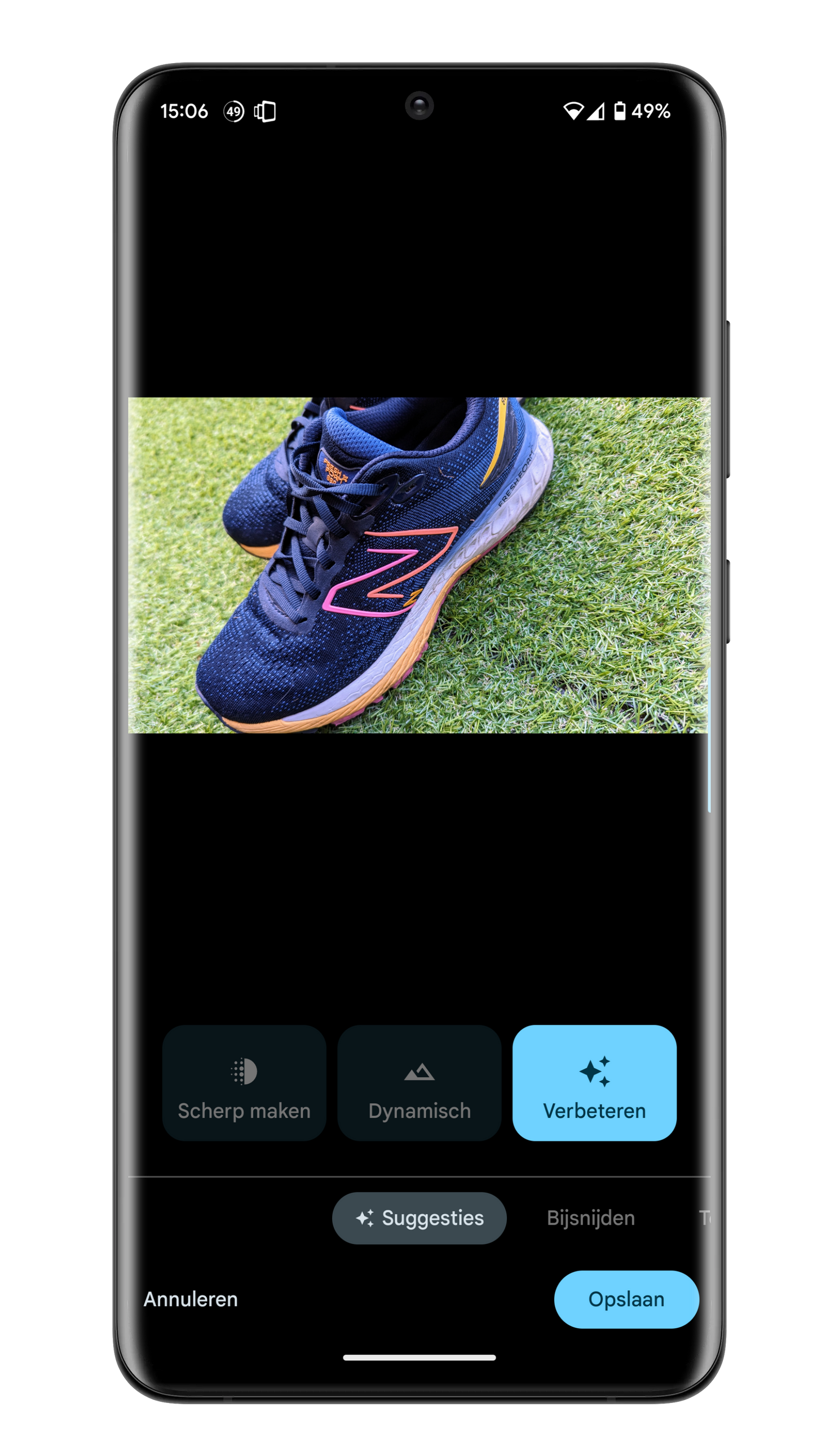
3. Foto’s en video’s archiveren
Als je foto’s en video’s wilt verbergen, kun je ze archiveren. Archiveerde foto’s en video’s worden nog steeds opgeslagen in je galerij, maar ze worden niet meer weergegeven in de hoofdweergave.
4. Foto’s en video’s zoeken
Google Foto’s kan je foto’s en video’s zoeken op basis van datum, locatie en meer. Dit is een handige manier om snel een specifieke foto of video te vinden. Google Foto’s kan ook allerlei objecten herkennen op je foto’s. Zo kun je bijvoorbeeld zoeken naar foto’s van je hond, je vakantie of je favoriete kleur.
Gerelateerde artikelen
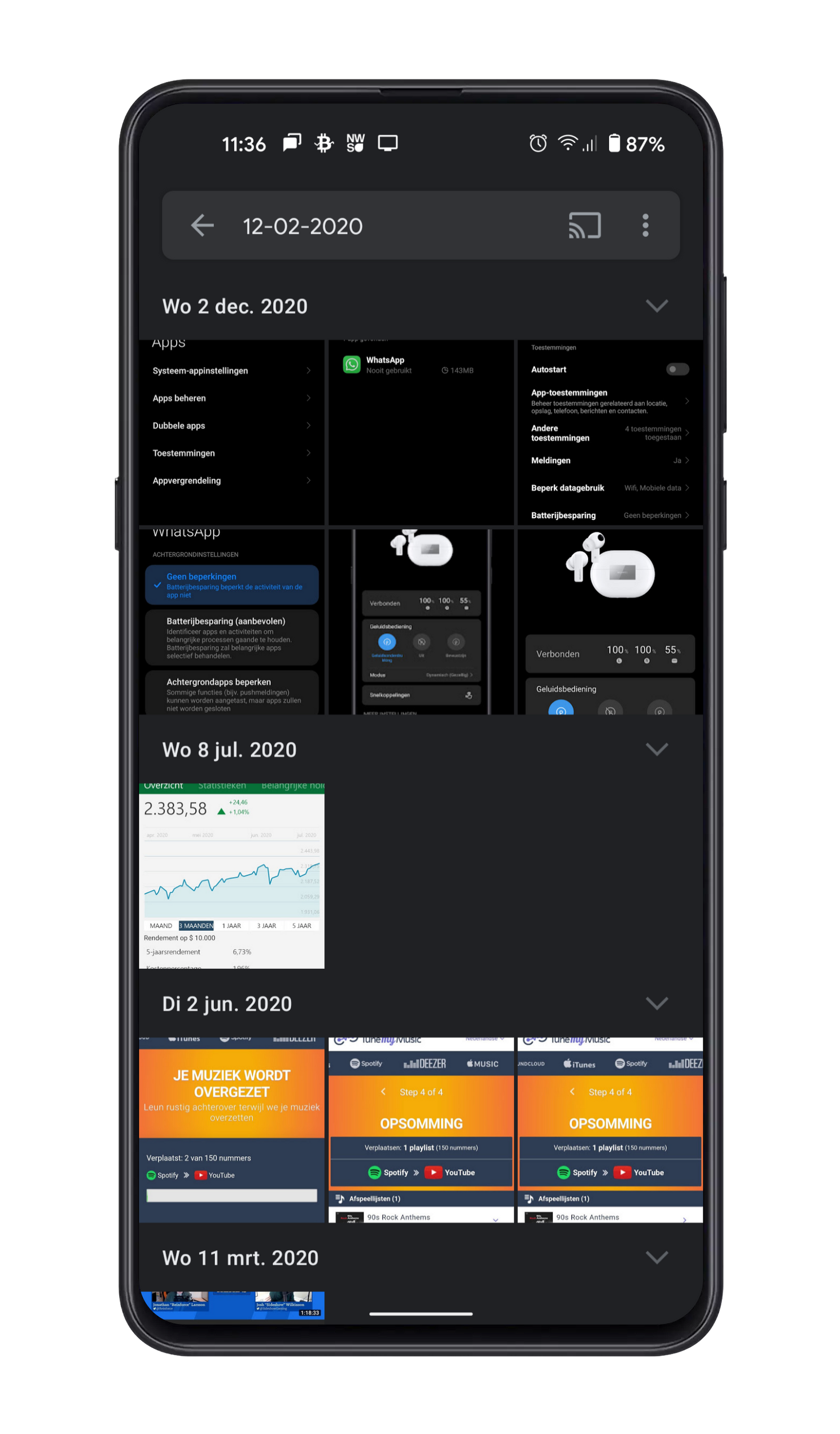
Zoeken op datum in Google Foto’s
5. Foto’s en video’s op afstand verwijderen
Als je een foto of video wilt verwijderen van je telefoon, maar je wilt hem nog wel in de cloud bewaren, verwijder je deze op afstand. Als je Back-up en synchronisatie hebt aangezet, blijven foto’s en video’s die je verwijdert zestig dagen in de prullenbak staan, voordat ze definitief worden verwijderd.
Gerelateerde artikelen
6. Foto’s en video’s automatisch back-uppen
Google Foto’s maakt automatisch een back-up van je foto’s en video’s in de cloud. Dit betekent dat je ze niet kwijtraakt als je telefoon kapot gaat of wordt gestolen.
7. Je eigen ‘filmische foto’s’ maken
Wat is een ‘Filmische foto’? Allereerst gebruikt Google Foto’s kunstmatige intelligentie om een 3D-weergave van een foto te maken. De app scant de foto naar diepte-informatie en creëert vervolgens een bewegende achtergrond. Als je je apparaat beweegt, zal de achtergrond van de foto bewegen, waardoor een filmisch effect ontstaat.
Google Foto’s maakt het sinds kort ook mogelijk om zelf zo’n filmische foto te maken. Hoe dat werkt lees je hier.

Tips voor het maken van filmische foto’s:
- Maak foto’s van onderwerpen met een duidelijke voorgrond en achtergrond.
- Maak foto’s bij goed licht.
- Vermijd het gebruik van de flitser.
- Probeer verschillende bewegingen uit om te zien wat het beste effect geeft.
8. Mensen en gezichten herkennen in Google Foto’s
Google Foto’s kan gezichten herkennen in je foto’s en deze automatisch groeperen. Dit maakt het gemakkelijk om alle foto’s van een specifieke persoon of huisdier te vinden.
Zodra gezichtsherkenning is ingeschakeld, begint Google Foto’s met het groeperen van gezichten in je foto’s. Dit kan even duren, afhankelijk van hoeveel foto’s je hebt. Om gezichtsherkenning in Google Foto’s in te schakelen, volg je deze stappen:
- Open de Google Foto’s-app op je telefoon of computer.
- Tik rechtsboven op je profielfoto of initialen.
- Tik op Instellingen voor Foto’s.
- Tik op Vergelijkbare gezichten groeperen.
- Zorg dat het schuifje achter “Gezichtsgroepering” blauw is door er eventueel op te tikken.
- Tik op Ok.
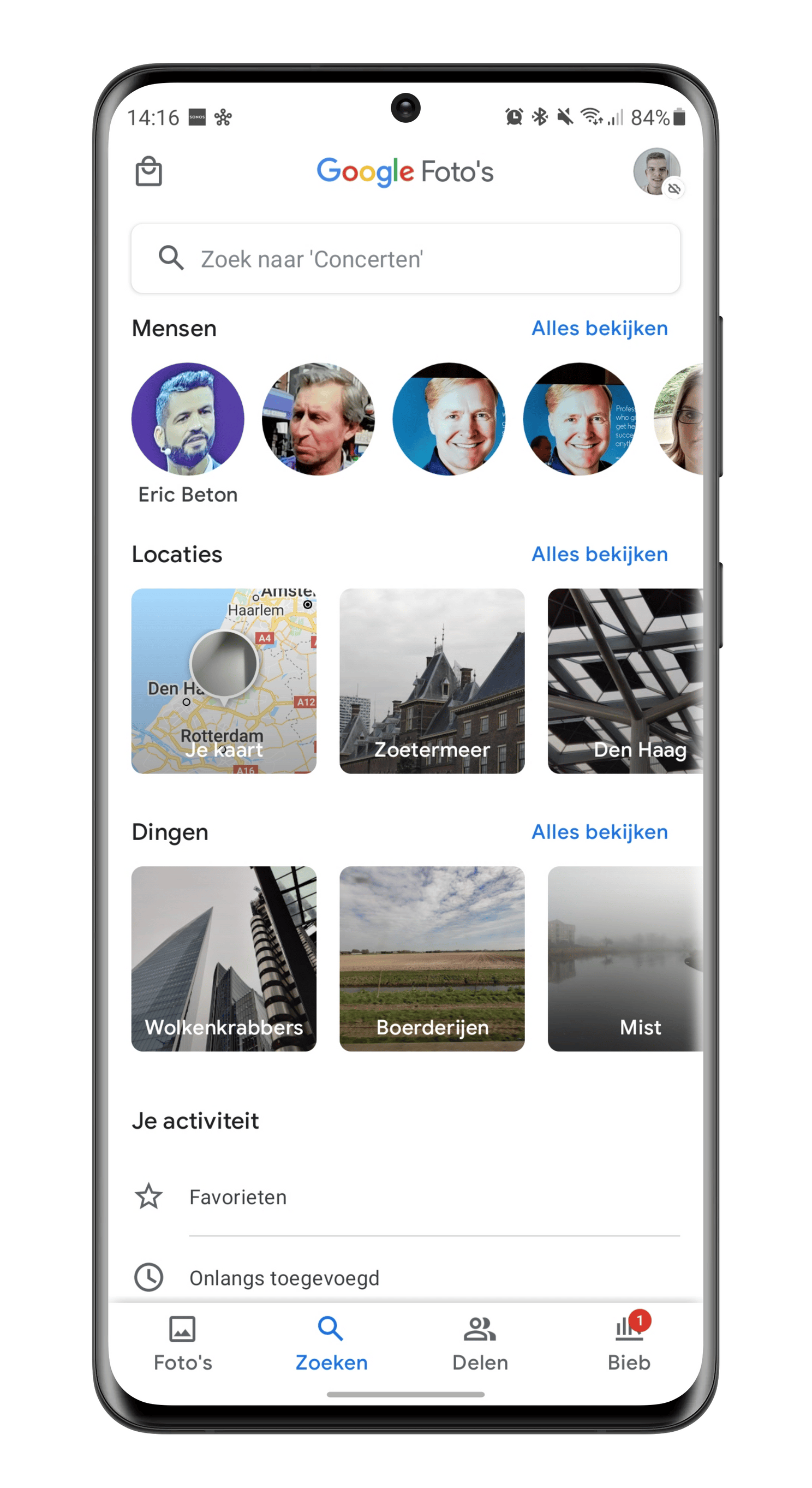
Om gezichten te bekijken, open je de Google Foto’s-app en tik je op het tabblad ‘Mensen’. Je ziet hier een lijst met alle gezichten die Google heeft herkend. Je kunt ook zoeken naar een specifiek gezicht door op de zoekbalk te tikken en de naam van de persoon of het huisdier te typen.
Je kunt gezichten ook handmatig bewerken. Als Google een gezicht verkeerd heeft gelabeld, kun je het label wijzigen of verwijderen. Om een gezicht te bewerken, open je de Google Foto’s-app en tik je op een foto met het gezicht dat je wilt bewerken. Tik vervolgens op Meer -> Mensen -> Bewerken.
Gerelateerde artikelen
9. Albumomslag in Google Foto’s wijzigen
Je albumomslag in Google Foto’s is ook te wijzigen. Daarvoor kun je de volgende redenen hebben:
- Om het album een persoonlijker tintje te geven: Kies een foto die herinneringen oproept of die representatief is voor de inhoud van het album.
- Om het album gemakkelijker te vinden te maken: Een foto met een duidelijke en opvallende afbeelding kan helpen om het album te onderscheiden van andere albums.
- Om een fout te corrigeren: Als de huidige albumomslag een foto is die niet meer bij het album past, wijzig je die makkelijk.
Als je graag je fotoalbums een persoonlijk tintje wilt geven, dan pas je de voorkant van een album aan met een foto naar keuze. Je leest hier hoe je de omslag van een album wijzigt.
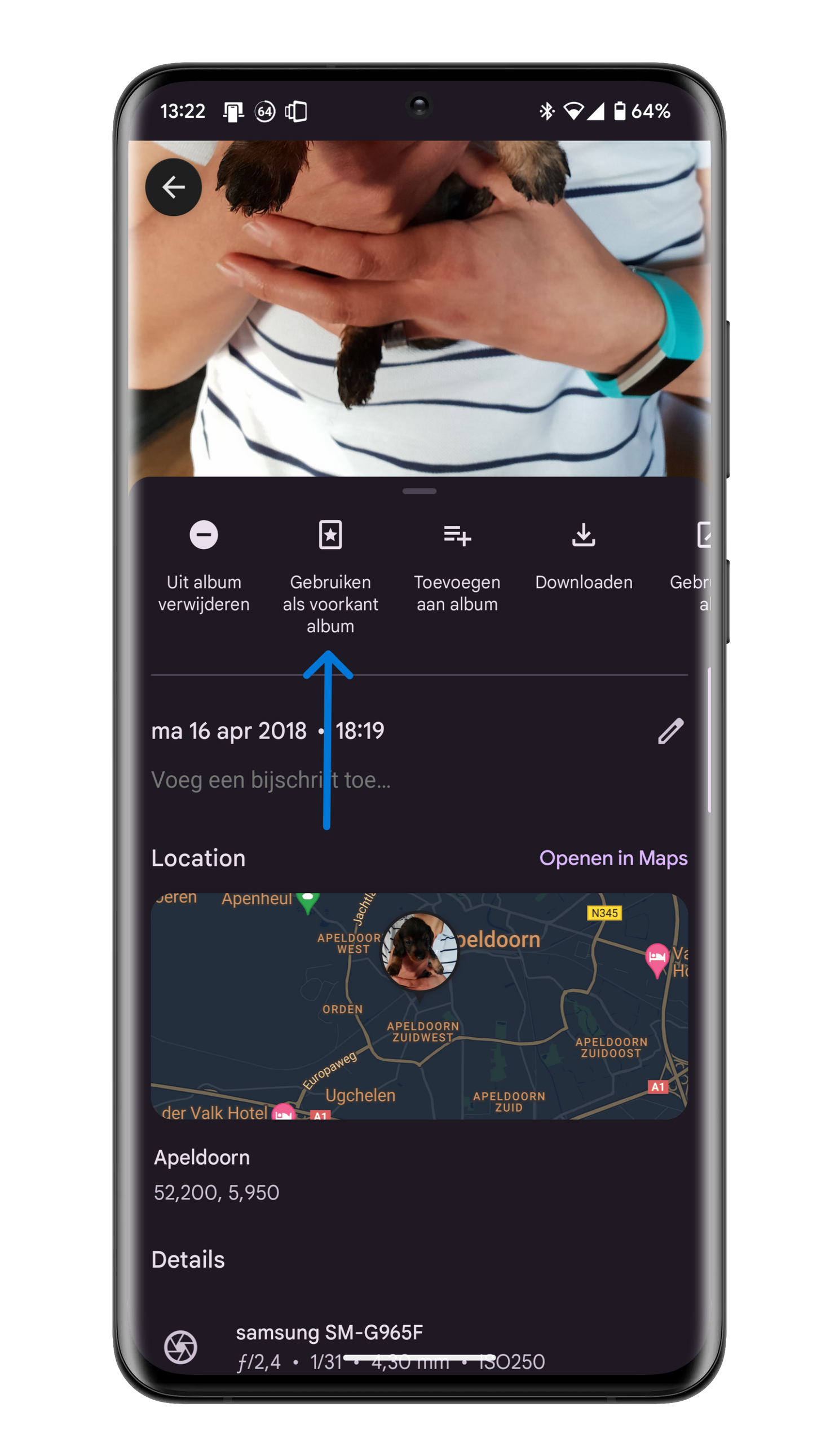
10. Voeg diepte toe aan je foto’s
De diepte-editor in Google Foto’s is een functie waarmee je de diepte van focus van een foto kunt aanpassen. Dit betekent dat je de voorgrond en achtergrond van een foto kunt scheiden, waardoor je een 3D-effect kunt creëren. Deze functie in Google Foto’s is beschikbaar voor iedereen met een Pixel-telefoon en een Google One-abonnement.
- Open de app Google Foto’s en selecteer een foto die gemaakt is met de portretmodus
- Tik op Bewerken
- Scroll naar de Tools en tik op Portretvervaging
- Kies voor Vervagen
- Versleep de slider om de diepte te vergroten of te verkleinen. Hierbij kun je een focuspunt op de foto selecteren.
Gerelateerde artikelen
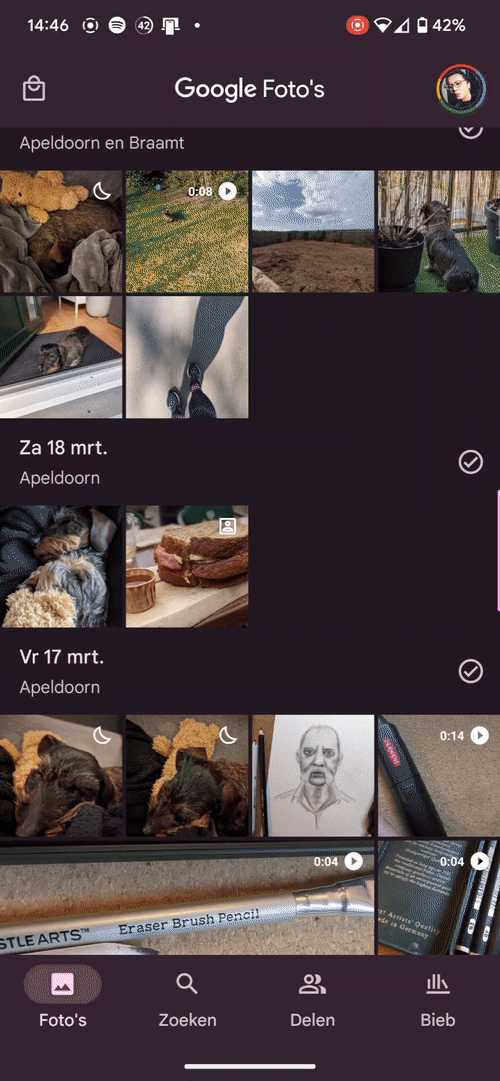
Deze tosti was trouwens niet best
Google Foto’s heeft veel verborgen functies die je kunnen helpen meer uit je foto’s en video’s te halen. Door deze functies te leren kennen, kun je je galerij nog beter organiseren en je foto’s op een leukere manier delen.
Wat is jouw favoriete verborgen Google Foto’s-functie? Laat het ons weten in een reactie onder dit artikel!
Google Foto’s
Google Foto’s
Google Foto’s (Photo’s) is de standaard galerij-app van Google die je kan gebruiken op Android, iOS en het web. Je kan je foto’s makkelijk beheren en delen met vrien ..