You can restart, restore and more on the iPhone 12
Apple almost exclusively sells iPhones with a full-screen screen. Did you buy the iPhone 12? Read here how to restart your device, restore and more.
Read on after the ad.
Contents
Restore iPhone 12: this is how it works
Since the iPhone X, the iPhone has a full-front display. With this, Apple said goodbye to the well-known home button to make the screen bigger without enlarging the device. The home button only made a comeback for the iPhone SE 2020, but if you now switch from an iPhone 8 or older to an iPhone 12, this new way of operating may take some getting used to.
In this article, we’ll give you a short crash course explaining the useful iPhone 12 recovery features for you. The controls work the same for any iPhone 12 model.
It starts with the buttons: there are only three buttons on the iPhone 12: two volume buttons on the left side and an on / off button on the right side of the device. In the absence of a home button, you need these buttons to perform certain actions.
1. Turn the iPhone 12 on or off
Switching on and off works slightly differently on the iPhone 12 than on older iPhones with a home button. You turn off the iPhone 12 by pressing and holding the power button on the right at the same time as one volume button.
Then you can swipe the ‘turn off’ button to the right to turn off the iPhone. You then switch the iPhone 12 back on by long pressing the on / off button.
2. Forced restart
It is not to be hoped, but it is of course possible that your iPhone 12 hangs. At such a moment, the fastest solution is to turn your iPhone off and on again. This works as follows:
- Press the volume up button;
- Press the volume down button;
- Press and hold the power button until the screen turns black.
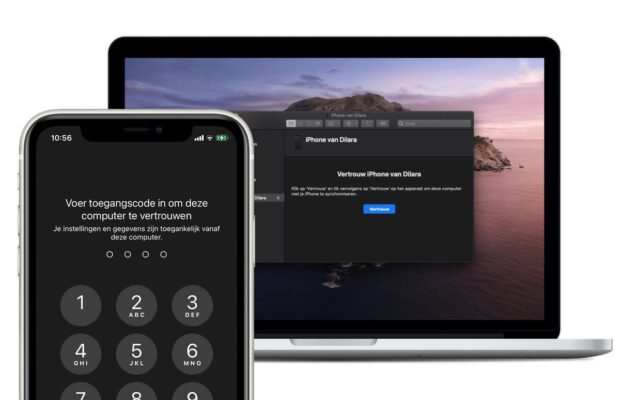
3. Enable recovery mode
To get your iPhone 12 into recovery mode, you first need to pair it to your laptop with a Lightning cable. If it is the first time that you connect it, you will first have to confirm on your iPhone that you trust this computer. On your iPhone, tap Trust, then enter your passcode. Then follow the steps below:
- Press the volume up button;
- Press the volume down button;
- Press and hold the power button until you receive a message on your computer that iPhone is paired.
If you have a MacBook, you will automatically receive a notification via Finder. From here you can restore your iPhone. To exit recovery mode, hold down the power button for a long time until the pairing screen disappears. Your iPhone will then reboot as normal.
4. Enable DFU mode
To restore an older iOS version or because there is some other technical problem, you can enable DFU modes. That is a bit more complicated than recovery mode. To do this, follow these steps:
- Connect your iPhone to your laptop or PC;
- Press the volume up button;
- Press the volume down button;
- Press and hold the power button for 10 seconds;
- While holding down the power button, also hold down the volume button for 5 seconds;
- Release the power button and hold the volume down button for another 10 seconds.
When DFU mode is on, your iPhone screen should remain black. If you see an Apple logo, it has failed to enable DFU mode. Then try again. Then start DFU mode on your laptop or PC. If you want to switch this mode off again, do the following:
- Press the volume up button;
- Press the volume down button;
- Press and hold the power button until an Apple logo appears. The iPhone will reboot as normal.
5. Temporarily turn off Face ID
If you previously had an iPhone 8 or older, then you now have Face ID for the first time. With this smart technique, your iPhone scans your face instead of your fingerprint to unlock your iPhone. However, Face ID doesn’t work quite well in some situations. To temporarily turn off Face ID, follow these steps:
- First, press and hold one volume button and the power button;
- Then press the cross at the bottom of the screen under which it says ‘Cancel’;
- Then you will first need to enter the passcode to re-enable Face ID.
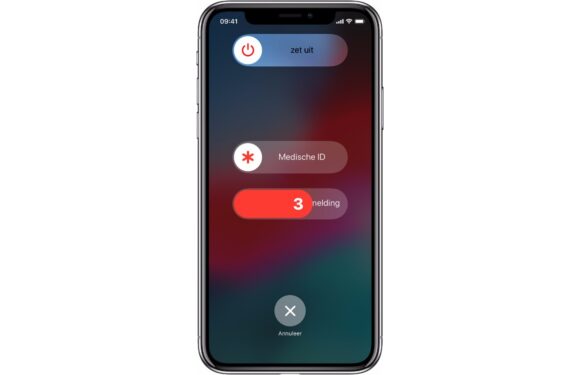
6. SOS emergency report
The iPhone 12 has a convenient way to quickly make an emergency call. This function contacts the emergency services directly. Only use the SOS emergency report in case of an emergency. To automatically dial 112, you have to press and hold one volume button and the power button at the same time. Your iPhone counts down, after which the emergency services are called.
You can also swipe the emergency SOS slider to the right if you press and hold the volume rocker and power button for a shorter time, as you would to turn off iPhone.
It is also possible to set an emergency call to be made by pressing the power button five times in quick succession. To do this, go to ‘Emergency notification’ via the Settings app and enable ‘Call with side button’.
More about the iPhone 12
Do you want to know more about the iPhone 12? On iPhoned you can read all about the impressive smartphone from Apple. We list all the new camera functions of the iPhone 12 (Pro) for you. Also check out the extensive iPhone 12 review, in which we discuss all the pros and cons of the device with you. Would you rather watch? Below you can see our video review.


