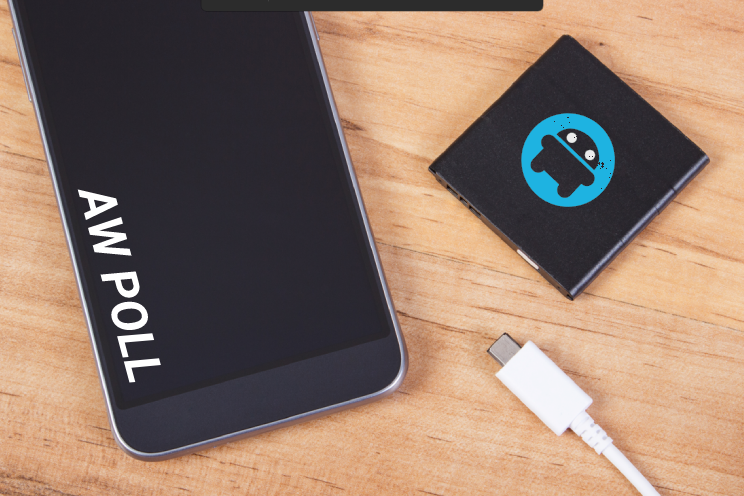this is how you watch movies on the big screen
A movie doesn’t look good on the small screen of an iPhone. It is much nicer to watch it on the big screen of your TV, but how? There are four ways to stream your iPhone to your TV and in this article we explain each option.
Read on after the ad.
Contents
Stream iPhone to TV: These are your options
Broadly speaking, there are four options for streaming an iPhone to your TV. In this article we explain each option and we start with the easiest way. Number four is therefore the most complicated way.
1. Via AirPlay 2
The easiest way to stream your iPhone to the TV is AirPlay 2. Apple’s own streaming technology lets you send photos, music and videos from your iPhone to TV, among other things.
You control everything on your phone, so you can easily skip songs or set up another movie. In addition, AirPlay 2 is standard in more and more smart TVs, such as those from LG, Samsung and Sony.
Do you want to try it out? Make sure your phone and smart TV are connected to the same WiFi network. It is then child’s play to stream your iPhone to the TV:
- Grab your phone and open the app with which you want to view/listen to the photo, music or video;
- In the app, tap the AirPlay icon (the triangle with the screen behind it);
- Select your (Apple) TV from the list of available devices and start streaming.
It differs per app how you get to the AirPlay icon. In most applications you will find this button in the player. For example, in the YouTube app you see the icon while watching a video. In some apps you first have to dive into the settings, or press another button.
Are you stuck? Google the name of the app you are trying to stream with, followed by “AirPlay”. You will find out soon enough whether you can stream with the app at all, and how this works.
You can also mirror the screen of your iPhone to your Apple TV via AirPlay. You do this from the Control Panel. Tap “Synchronized View” and select your Apple TV (or smart TV with AirPlay 2 support) from the list.

2. Using Chromecast

Don’t have a smart TV, but do you want one? Then it is probably best to buy a Chromecast. You connect the Google device to the back of your TV, after which you can stream all kinds of media (such as photos and videos) from apps to the TV.
Again this differs per app how it works exactly. However, in most apps you will soon come across the Cast sign, which looks like a screen with dashes. Not all apps have Chromecast support, but popular services such as Netflix, Videoland, YouTube and Amazon Prime do.
3. Mirror iPhone screen with an app
Don’t see a Chromecast button in the app you want to stream with? No worries! You can mirror the screen of your iPhone to the TV. You will then see the phone screen on your big screen. You do need an external app for this: TV Mirror for Chromecast.
Install the app and make sure your iPhone and Chromecast are connected to the same Wi-Fi network. Then open the app and tap the name of the Chromecast to which you want to stream the (phone) screen. You will probably now see an advertisement and then press ‘Cast screen’ and ‘Start broadcast’.

Not in the mood for ads? Then you can also install an alternative app like Screen Mirror for Chromecast. This app has no advertisements, but you do have to take out a (paid) subscription.
Also read: Tip: this is how you mirror an iPhone screen on your TV via the Chromecast
4. Old-fashioned with cables kabels
It is not very user-friendly, but technically it is possible. You can also stream your iPhone to the TV via cables. You then connect a cable to your TV and telephone to transfer the image.
Do you want to get started with this? Then, depending on the TV model, you need an HDMI or VGA cable. We prefer the first option, because with VGA you have no sound.

The iPhone itself does not have an HDMI or VGA connection, so you need an adapter for this. You can buy these from Apple itself, but almost every electronics store has them.
You connect this coupling piece to the Lightning input of your iPhone and then you plug one end of the HDMI cable (which you have to buy separately) into your TV, and the other end into the coupling block.
After this you (probably) still have to turn on the correct HDMI channel on your TV. Some televisions automatically switch, so you can start streaming straight from your iPhone.
Also important: be aware of the energy consumption. It is quite difficult for an iPhone to send images via a cable to your TV. Some HDMI adapters therefore have an extra opening where you can connect the charger. That’s nice, because it charges your iPhone while streaming.
Also interesting: Streaming an iPad to TV: this is how you watch movies on the big screen
You can stream this
And that was it! You can now stream your iPhone to the TV. Then one important question remains: what? Logical starting points are streaming services such as Apple TV Plus, Disney Plus, Videoland and Netflix.
But free apps like YouTube are also packed with good documentaries and films. And don’t forget Spotify and Apple Music. On iPhoned we list the best streaming tips every month, so take a look at previous editions for inspiration: