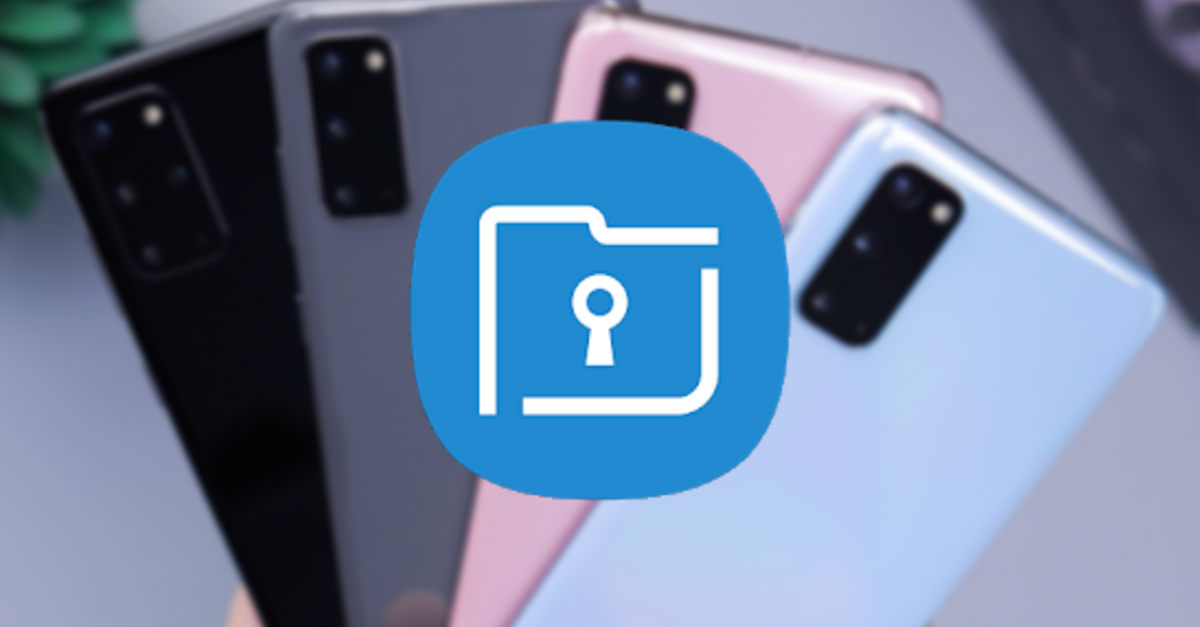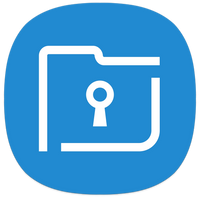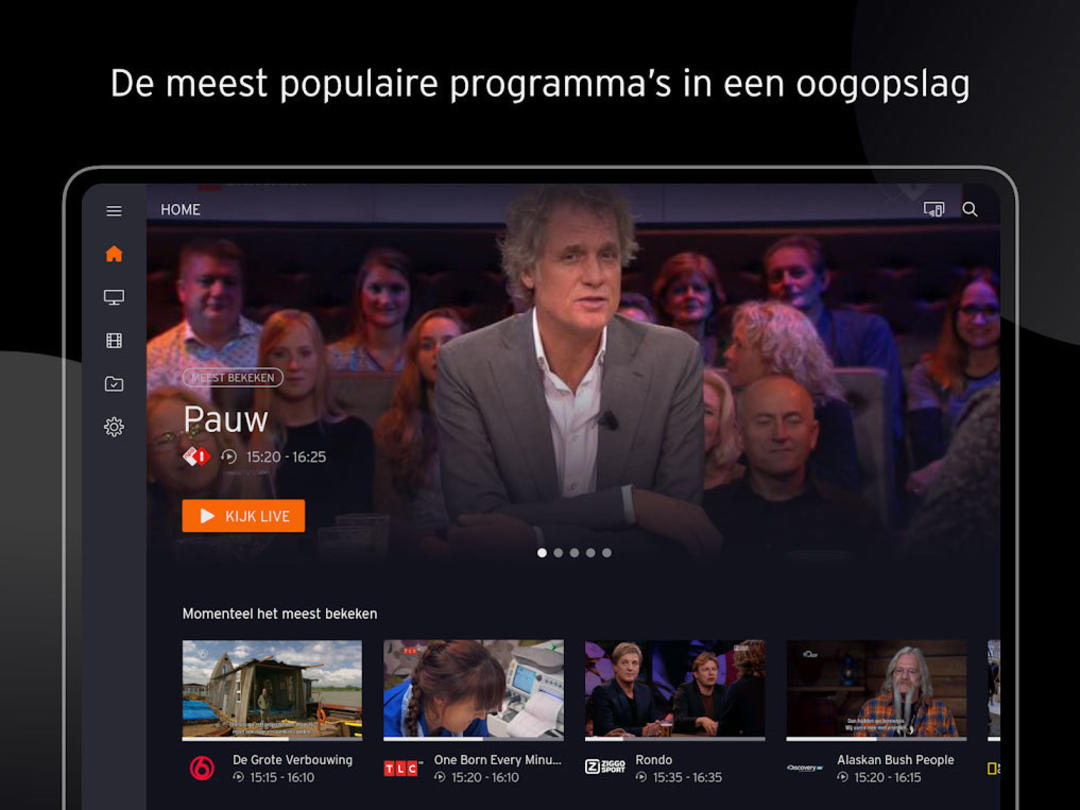This is how you store files securely in your Samsung phone
Some files, such as your favorite high school photos or bank documents, are best kept where the sun doesn’t shine. Samsung offers the option to store files in a Secure Folder in its One UI software. You can read how to save files in that folder in this short workshop.
Store files safely(er)
You would rather not place photos from the past, your identity card or other important documents on a device that is constantly going out into the wide world. If a malicious person gets their hands on the device, such files can be invaluable. Fortunately, it is possible to solve this problem: you can store files securely. Earlier we wrote about the Files by Google app, one of the free file managers to store files safely.
The disadvantage of this is that an additional application is required. If you own a Samsung phone, it is not necessary to download an extra application. Since 2017, Samsung has been offering the Secure Folder app – an app that has now been included in the One UI settings menu. All you need to get started with the app, and thus store files securely, is a Samsung account. Besides files, the Secure Folder – in Dutch ‘Secure folder’ – offers the possibility to secure applications.
Files and apps once placed in the Secure Folder can only be accessed by unlocking the folder. So it is not possible for apps outside the folder to access files from this safe folder. This is possible for apps that are in the Secure Folder. So it goes without saying that you should trust the apps in the secure folder. Finally, folder security is handled by Samsung Knox and will not work on Samsung phones without Knox support.
How to set up the Secure Folder
Depending on the generation of your Samsung phone, the Secure Folder may or may not be included out of the box. If the application is not included, you can still download it from the Play Store. This will not be necessary on devices from the Note 20 and Galaxy S21 series and you can immediately start following the steps below.
- Open it settings menu
- Navigate to Biometrics and Security
- Then click Secure Folder
- log, If necessary, in with your Samsung account
- Select a desired unlock method (such as PIN) and click Next one
- Enter the desired cartridge, the PIN if it password in
- Then click on the three dots in the Secure Folder, followed by Adding files
- Select the desired files, then they are stored securely
From photos to videos, PDF files and other file formats, you can actually store anything in the secure folder. If you click on the + icon instead of the three dots in step seven, you will be taken directly to the page to add apps to the secure folder. Are you planning to get started with the secure folder? Be sure to let us know in the comments below this article.
Secure Folder
Secure Folder is an app that allows users to store documents, photos, videos, contacts in it. This data is stored separately from all other data on the to ..
More info
![]()