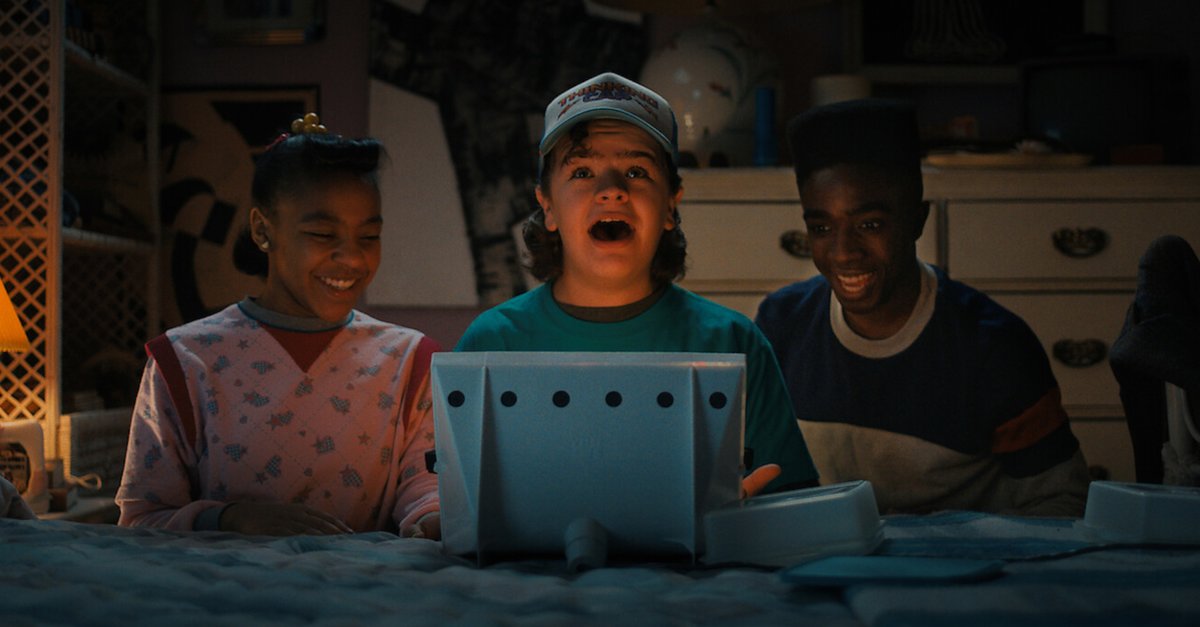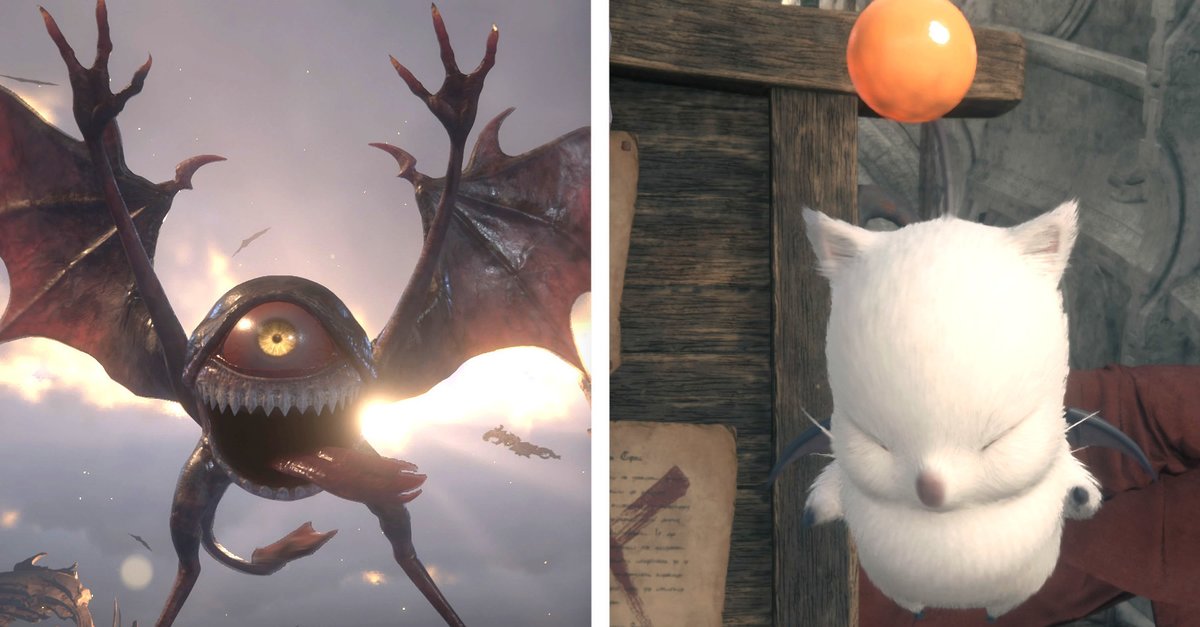Things To Do If Your Samsung Galaxy S21 / 21 + Won’t Download Apps
Having some issues with your smartphone is never fun, especially when you keep trying to download an app, but your phone refuses to cooperate. If your Samsung Galaxy S21 / 21 + won’t download apps, there’s a list of things for you to try. We will share all the potential solutions below, starting with the simplest ones. Try them one by one, and with a bit of luck, everything will be back to normal. Let’s start.
See also: Screen flickering on Samsung Galaxy S21 / 21 Plus? Here is how to fix it
Samsung Galaxy S21 / 21 + won’t download apps – how to fix it
When the phone doesn’t download apps, the primary reason could be an unstable internet connection. So, before trying the solutions below, make sure you are connected to a stable network. Below are other options to try:
- Turn Wi-Fi off, then back on – When issues like these occur, start the troubleshooting by toggling the Wi-Fi. You can access it via Quick Settings or by opening the Settings app, whatever suits you more. Disable it and turn it back on after a minute.
- Toggle Airplane mode – The Airplane mode toggling will reset all the connections. You can access it via Quick Settings. Tap on a dedicated icon, wait 15 to 20 seconds and tap the icon again to disable the feature.
- Time & Date – It is essential to check if the time and date automatic option is enabled. To do that, head over to Settings> General Management> Date & Time. Ensure the automatic slider is enabled.
- Perform a forced restart – A quick and yet effective thing to do. Press and hold the Volume and the Power buttons simultaneously. Hold the buttons for 10 to 15 seconds. The phone will turn off and boot again.
- Restart the modem and the router – If you notice the Wi-Fi keeps dropping, it’s time to restart your modem and router.
- Clear the cache for the Play Store – Cached files can create many issues, so it is advisable to clear the cache for the Play Store when the phone refuses to download the apps. Go to Settings> Apps> Play Store. Tap Storage and then tap Clear cache.
- Ensure the option that allows the Play Store to download apps on any network is enabled – If you enable this option, downloading apps will be possible not only when you are connected to a Wi-Fi network but also a mobile one. If that doesn’t work for you because of your carrier plan, move to the next solution. If you’re fine with it, then make sure to allow the option. Open Play Store and tap on your image located at the top-right corner of the screen. Tap Settings> Tap Network preferences> App download preferences. Select over any network. You can enable it for the Auto-update apps option.
- Safe mode – Sometimes, a third-party app is causing the problem. You can figure out if that’s the case by booting the phone into Safe mode. If it is working normally, one of the apps is responsible for the problem. You will have to remove third-party apps one by one until the issue is resolved, or you will have to perform a factory data reset. To boot the phone into Safe mode: press and hold power off button. Wait for the power off icon to appear. Press and hold it until Safe mode shows up. Tap on the Safe mode option. When you are ready to exit the mode, restart your phone.
- Factory data reset – The last option is to perform a factory data reset. Create a backup first. When you are done, go to Settings> General Management> Reset> Factory Data Reset> Reset. When the process completes, set up your phone as a new one.
You may also read: Samsung Galaxy S21 / S21 Plus is not detecting the SIM card – Ways to fix it