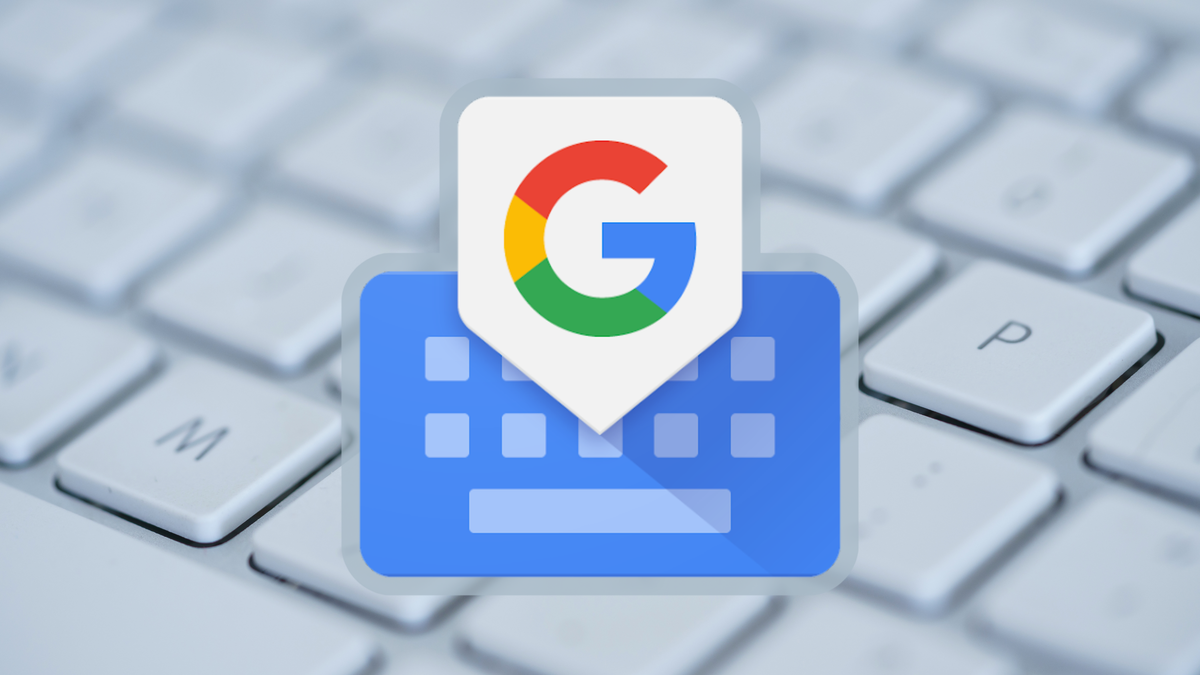Take and edit an iPhone screenshot: this is how you do it
How you take an iPhone screenshot depends on the device you have. With new models (such as the iPhone 12 and iPhone 13), taking a screenshot works differently than with iPhones with a home button. In this article we explain how to take a screenshot with any iPhone.
Read on after the ad.
Take a screenshot: iPhone X or later
Since the arrival of the iPhone X, the home button with Touch ID can no longer be found on the phone. As a result, taking a screenshot works slightly differently than with devices with a home button. Below you can read how to take an iPhone screenshot with the iPhone X, iPhone XS, iPhone XR, iPhone 11, iPhone 12 and iPhone 13.
Fortunately it is very simple. Taking an iPhone screenshot works with the buttons that can still be found on the phone. It goes like this:
- Open the app or screen you want to capture;
- Press the power button on the right;
- Simultaneously press the top volume button on the left;
- The screen flashes and the screenshot is taken.
Take an iPhone screenshot on older iPhones
Do you have an iPhone 8, iPhone SE or any other model with a home button? Then taking an iPhone screenshot works differently.
- Open the app or screen you want to capture;
- Press the power button on the side or top;
- Simultaneously press the home button, the circular button below the screen;
- The screen flashes and the screenshot is taken.
Edit screenshots
Once you’ve taken a screenshot, you can edit it right away. Tap the thumbnail of a captured screenshot in the lower left corner of the screen. You will then be presented with options to adjust the images. For example, it is possible to crop the image by moving the frame. You can also use pens, markers and an eraser to mark text, for example.
Also watch our video on our YouTube channel: