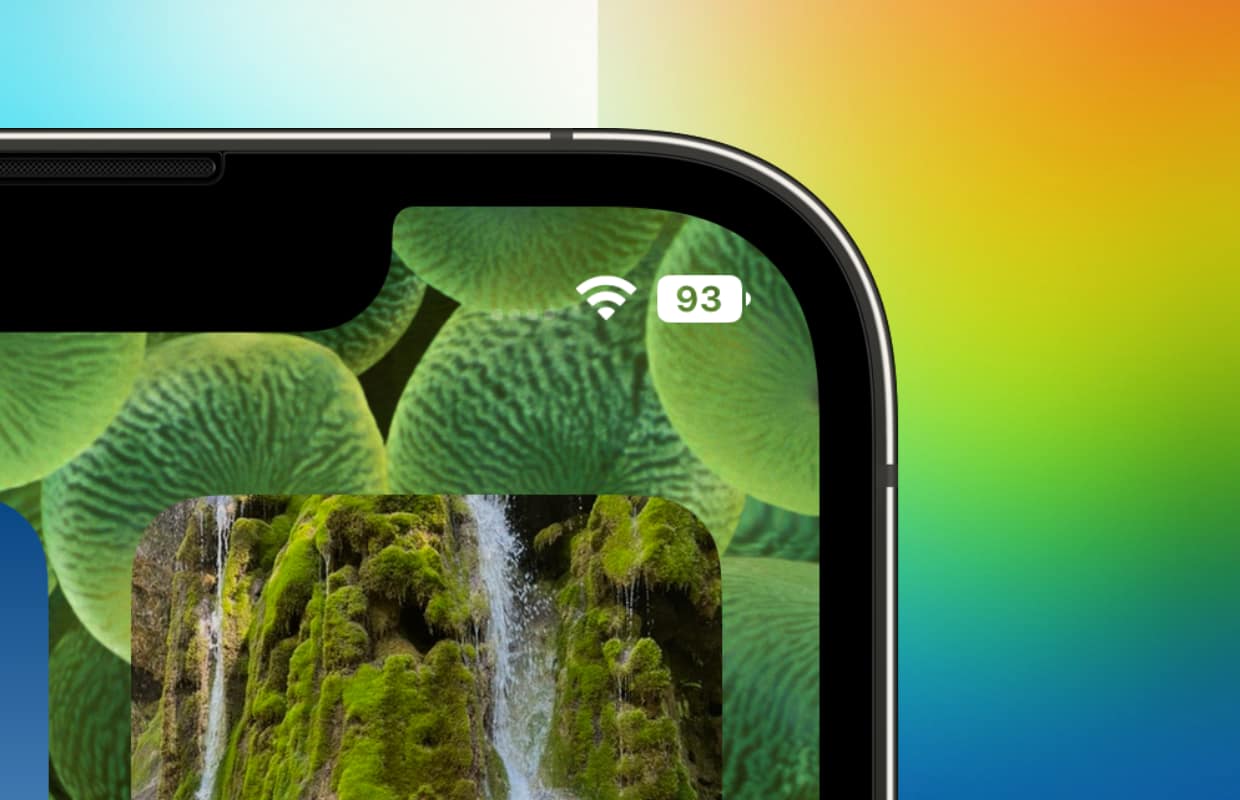Securing Apple ID with security key: this is how it works
There’s a new way to give your Apple ID extra protection: with a physical security key. This replaces the six-digit verification code. But what kind of key do you need and how does it work?
Read on after the ad.
Apple ID security key
To properly protect your Apple ID, you have been able to enable two-factor authentication for a while now. Until recently, this only worked with a six-digit code, which is automatically displayed on one of your trusted Apple devices.
With iOS 16.3, there’s a new way to make your Apple ID even more secure: with a physical security key. This is a device – which often looks like a USB stick – that you use instead of the six-digit code. So it is another form of two-factor authentication.
According to Apple, the feature is designed for people who want extra protection against targeted attacks, such as phishing. Because you need a physical key, it’s almost impossible for malicious parties to remotely access an Apple ID account.
Which security key do I need?
Apple ID security keys work with any FIDO-certified security key. Make sure you need at least two. This is to ensure that you always have a backup if you lose one of the keys.
Good examples are:
When purchasing a security key, pay attention to the connectors. If you have a Mac or recent iPad, you need a USB-C connector. Some of them support NFC (such as the YubiKey 5C NFC) or also have a Lightning connector (such as the YubiKey 5Ci) so you can use them on your iPhone as well.
If you only use the security key for your iPhone, a security key that only works with NFC (wireless) or Lightning will suffice.
How do I add an Apple ID security key?
If you have FIDO-certified security keys (as mentioned, you need two), then do the following to link them to your Apple ID:
- Open the Settings app;
- Tap your name at the top and choose ‘Password and security’;
- Tap “Add Security Keys” and go through the steps.
- Review the devices associated with your Apple ID and optionally choose to remove some.
You can also add such a key on the Mac. There you open System Settings and go to ‘Password and security’. Next to ‘Security keys’, choose ‘Add’ and follow the instructions.