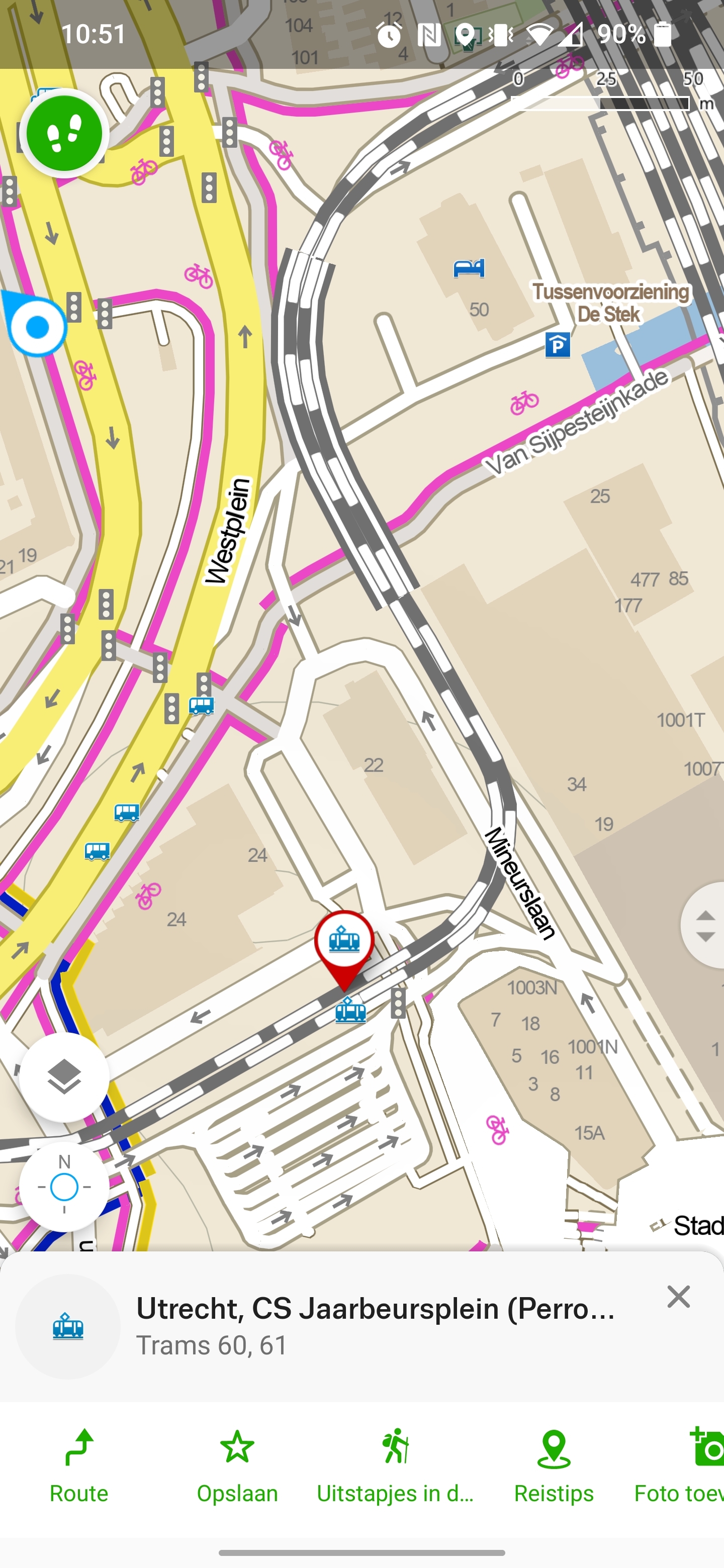iOS’s Most Annoying Features (And Here’s How to Turn Them Off)
Many functions on your iPhone are quite nice, but sometimes you come across a setting that is actually very annoying. We’ll show you the most annoying functions of your iPhone and also tell you how to turn them off as quickly as possible in these iPhone tips!
Read on after the ad.
Contents
iPhone Tips: iOS’s Most Annoying Features (and How to Turn Them Off)
Secretly, your iPhone is quite full of annoying functions. You know, those settings that just don’t do what you want or an annoying message that keeps coming back. That’s why these iPhone tips tell you how to turn off some of these annoying features. For example, consider the standard notification that appears under all your emails. Or if you are asked for the umpteenth time to leave a review on an app.
Do you always want to stay on top of the latest iPhone tips? Then sign up for our newsletter, so that you discover new functions every week!
1. Ratings and reviews on apps
It’s fun to try out a new app on your iPhone every now and then. It becomes annoying if you regularly receive an intrusive notification asking if you want to rate the app. You always decide that yourself when you do that. Therefore, turn off this annoying notification as soon as possible.
Rate on the App Store and turn off app reviews on iPhone
- Tap on ‘Settings’;
- Scroll down and tap App Store;
- Scroll down and turn off the function under ‘Ratings and reviews’.
2. Turn off the ‘sent from my iPhone’ notification
Anyone who has ever sent an email from their iPhone (or iPad) has come across this message. At the bottom of the email is then ‘Sent from my iPhone’ or ‘Sent from my iPad’. The recipient will also see this message in the email.

In this week’s iPhone tips, we’ll tell you an easier way to change or remove this default text. Below you can read how.
- Tap ‘Settings’ and scroll down;
- Choose ‘Mail’ and scroll down one more time;
- Tap on ‘Signature’ and tick ‘All accounts’;
- Adjust the text as desired or remove all text.
3. Message center and control panel can be used when locked
When you’ve locked iPhone, you can still read Notification Center and open Control Center. Sometimes it is useful, because with this you can quickly put your device in airplane mode.

It does become irritating when greedy children’s hands or your friends uninvitedly ‘play’ with the settings in the control panel or message center. You have quite a lot of settings that you can access while your iPhone is locked. To avoid irritations, simply disable both options. You do this in the following way.
- Open ‘Settings’;
- Scroll down and choose ‘Face ID and access code’;
- Enter your code and scroll down;
- Under ‘Access when locked’, turn off the options for ‘Notification center’ and ‘Control panel’.
As you can see, there are more options that you can disable here, but by blocking the control panel and the message center you already remove a lot of setting options.
Now all we’re missing is an easy way to remove your camera and flashlight from your lock screen, without having to use Screen Time…
More tips and tricks for iPhone and iPad
These were our tips for this week’s iPhone. Looking for more useful features? Then check three functions on iPhone that you should actually turn off and 4 super handy functions that you should know. We also tell you which functions you should enable on your iPhone! Also keep regular iPhoned Stay tuned for more tips and tricks!