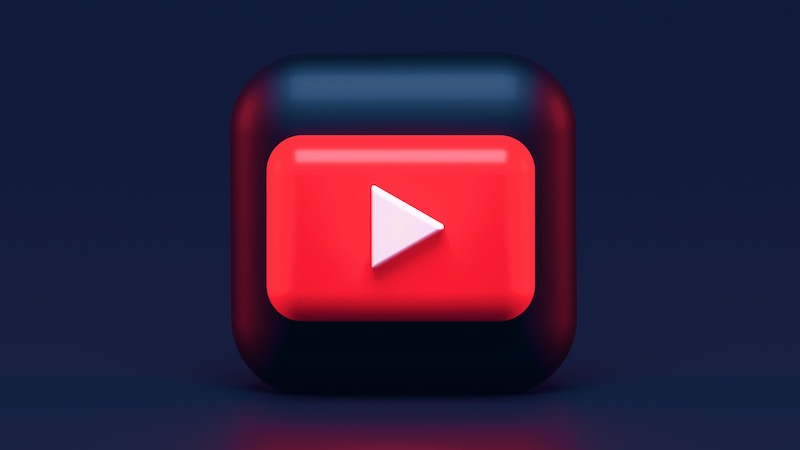How To Use A Stopwatch In Windows 10
Windows 10 is simple to use, and even if you are new to it, you will get it around pretty fast. You can customize the experience and change many things to match your desires and needs. If you don’t need or like something, you can turn it off. And it is all straightforward. If you want to use a stopwatch on your PC, you can do that as well, thanks to the app that comes with OS. The app is Alarms & Clock. You can set the alarm using the app, but you can also use a stopwatch. Here, we will share a quick and straightforward guide on using a stopwatch in Windows 10, so if this is something you want to do, keep reading.
See also: How to enable the Narrator in Windows 10
How to use a stopwatch in Windows 10
While smartphones also have stopwatches, sometimes we want to use it on our PCs. If that’s the case, you don’t need to open the browser and use Google’s stopwatch or download an app. You already have the app installed. Here is how to use a stopwatch on your PC:
- First, open the Alarms & Clock app. You can click on the start button and look for the app, or you can click on the search box in the bottom-left corner, type the name of the app and click on it.
- When the app opens, click on Stopwatch at the top of the page
- To start it, click on the Start button (play icon)
- If you like, you can make the Stopwatch bigger by clicking on the Expand icon (right next to the Start button). The stopwatch will look like on the image below

- Click on the same icon to restore
- If you need a stopwatch on your PC more often, you can pin it to the taskbar. Just click on the pin button at the bottom of the page.