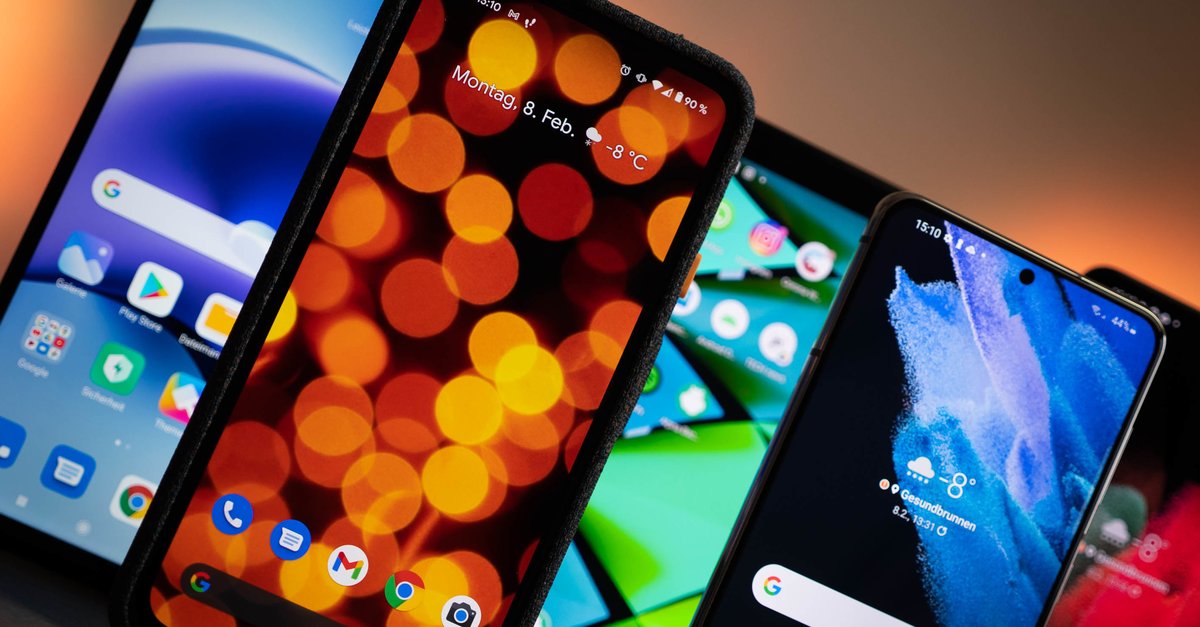How To Fix Samsung Galaxy S20 5G That Won’t Turn On
When you have a phone as powerful as S20 5G or S20 + 5G is, stumbling upon an issue seems almost impossible. One of the most annoying issues that can create many concerns is when Galaxy S20 5G is not turning on. In most cases, the reason behind it is some software bug, and you can get rid of it with a few simple tricks. On the other hand, the reason behind the problem could be some hardware issue, in which case the repair or replacement of the device is needed. We will share a few tips you can try on your own, and if they don’t work, you will have to take your device to the Samsung repair center.
See also: How to fix Samsung Galaxy S20 5G that won’t charge
Contents
Ways to fix Samsung Galaxy S20 / S20 + 5G / S20 Ultra 5G that won’t turn on
If your phone won’t turn on, try the solutions that are listed below. Let’s start.
Charging
It may seem obvious, but are you entirely sure that your device has sufficient power? You should connect it to the charge and leave it for a couple of minutes, then try to turn it on.
Make sure you are using the original charger, which came with your Samsung Galaxy S20 5G device. Also, check out the charger and the cable and ensure they are not damaged or swollen. The charging port should be clean and without debris. If that’s not the case, clean the port and then try charging the phone.
Force reboot your S20 5G
Sometimes, the firmware crash may cause various problems on the phone, including this one. If the crash is the cause, you will most likely turn the phone back on by performing a force reboot. All you have to do here is press the volume down button and the power button simultaneously. Keep holding both buttons until you see the Samsung logo on the screen, and that should happen in a couple of seconds.
If the force reboot didn’t make any change, connect your phone to the charger again, and leave it for a couple of minutes. Perform the force reboot while the phone is connected to the charger.
Factory reset
If the previous tips didn’t make a difference, you might perform a factory reset. However, you will lose all of your unsaved data. In addition, you can perform factory data reset using physical buttons, and here is how:
- Start by pressing and holding the side buttons and the volume up buttons at the same time
- The phone should vibrate, and you will see the Android recovery screen
- When the Android recovery screen shows up, release the keys
- Use the Volume down key to navigate and select the option “Wipe Data / Factory reset.”
- Press the side button to confirm the action
- Use the Volume buttons to select the option Yes, and the side key to confirm
- Wait for the factory reset to complete, and when it does, select the option “Reboot System Now.”
Hopefully, the phone will turn on, and everything will go back to normal. If your phone doesn’t react and you can’t perform factory data reset, make sure to take the device to the nearest Samsung Service Center. If your phone is under warranty, you may even get a replacement.